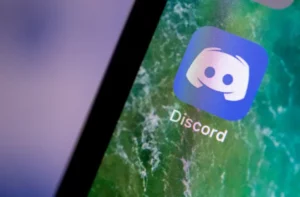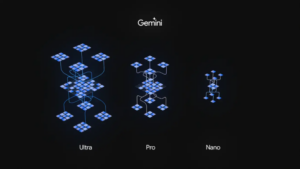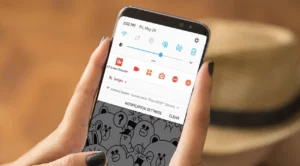Στη σημερινή ψηφιακή εποχή, η προσαρμογή της εμπειρίας χρήστη σας είναι πιο σημαντική από ποτέ και ένας τρόπος για να το κάνετε αυτό είναι να κατανοήσετε πώς να αλλάξετε τις ρυθμίσεις προτάσεων εφαρμογών. Αυτή η ανάρτηση ιστολογίου θα εμβαθύνει στον τρόπο αλλαγής των ρυθμίσεων προτάσεων εφαρμογών σε διάφορες πλατφόρμες και συσκευές, διασφαλίζοντας ότι οι εφαρμογές και οι υπηρεσίες σας είναι προσαρμοσμένες στις ανάγκες και τις προτιμήσεις σας.
Πώς να αλλάξετε τις ρυθμίσεις προτάσεων εφαρμογών στα Windows 11
Η αλλαγή των ρυθμίσεων προτάσεων εφαρμογών στα Windows 11 είναι μια απλή διαδικασία, σχεδιασμένη για να βελτιώσει την εμπειρία χρήστη σας προσαρμόζοντας τις εφαρμογές και τις υπηρεσίες που σας προτείνονται. Αυτή η προσαρμογή επιτρέπει μια πιο εξατομικευμένη και αποτελεσματική χρήση της συσκευής σας Windows 11. Ακολουθεί ένας οδηγός βήμα προς βήμα για τον τρόπο αλλαγής των ρυθμίσεων προτάσεων εφαρμογών στα Windows 11:
Βήμα 1: Μεταβείτε στο μενού Ρυθμίσεις
Ξεκινήστε κάνοντας κλικ στο κουμπί Έναρξη, που συνήθως βρίσκεται στο κάτω αριστερό μέρος της οθόνης σας. Από εκεί, επιλέξτε το εικονίδιο με το γρανάζι «Ρυθμίσεις». Αυτό θα ανοίξει το κύριο παράθυρο ρυθμίσεων όπου μπορείτε να προσαρμόσετε διάφορες πτυχές της εμπειρίας σας στα Windows 11.
Βήμα 2: Μεταβείτε στην ενότητα Απόρρητο και ασφάλεια
Στο μενού Ρυθμίσεις, αναζητήστε και επιλέξτε την επιλογή «Απόρρητο και ασφάλεια». Αυτή η ενότητα είναι ζωτικής σημασίας, καθώς ελέγχει ποιες πληροφορίες μοιράζεται η συσκευή σας και πώς αλληλεπιδρά με τις εγκατεστημένες εφαρμογές.
Βήμα 3: Εξερευνήστε την καρτέλα Γενικά
Στην ενότητα «Απόρρητο και ασφάλεια», βρείτε και κάντε κλικ στην καρτέλα «Γενικά». Εδώ, θα δείτε επιλογές που σχετίζονται με τον τρόπο με τον οποίο τα Windows 11 χρησιμοποιούν το ιστορικό δραστηριότητάς σας για να παρέχουν εξατομικευμένες εμπειρίες, συμπεριλαμβανομένων προτάσεων εφαρμογών.
Βήμα 4: Προσαρμόστε τις Ρυθμίσεις Προτάσεων Εφαρμογών
Στην καρτέλα Γενικά, θα βρείτε επιλογές όπως «Να επιτρέπεται στα Windows να βελτιώνουν την έναρξη και τα αποτελέσματα αναζήτησης παρακολουθώντας τις εκκινήσεις εφαρμογών» και «Εμφάνιση προτεινόμενου περιεχομένου στην εφαρμογή Ρυθμίσεις». Ενεργοποιήστε ή απενεργοποιήστε αυτές τις ρυθμίσεις με βάση την προτίμησή σας για προτάσεις εφαρμογών. Η απενεργοποίησή τους θα μειώσει ή θα σταματήσει τις προτάσεις εφαρμογών με βάση τα μοτίβα χρήσης σας.
Βήμα 5: Εξατομικεύστε την εμπειρία σας
Πέρα από την καρτέλα Γενικά, εξερευνήστε άλλες ρυθμίσεις στην ενότητα "Απόρρητο και ασφάλεια" για να εξατομικεύσετε περαιτέρω την εμπειρία σας. Μπορείτε να προσαρμόσετε τις άδειες εφαρμογών στην ενότητα "Δικαιώματα εφαρμογών" για να ελέγξετε σε ποια δεδομένα μπορούν να έχουν πρόσβαση οι εφαρμογές σας, επηρεάζοντας περαιτέρω το είδος των προτάσεων που λαμβάνετε.
Βήμα 6: Τακτικές ενημερώσεις και έλεγχοι
Είναι καλή πρακτική να ελέγχετε και να ενημερώνετε τακτικά αυτές τις ρυθμίσεις. Καθώς αλλάζουν τα μοτίβα χρήσης και οι προτιμήσεις σας, αλλάζουν και οι ρυθμίσεις σας για να διασφαλίσετε ότι οι προτάσεις παραμένουν σχετικές και χρήσιμες.
Πώς να αλλάξετε τις ρυθμίσεις προτάσεων εφαρμογών σε φορητό υπολογιστή HP
Οι φορητοί υπολογιστές HP, γνωστοί για την ευελιξία και τη φιλική προς το χρήστη διεπαφή τους, συχνά συνοδεύονται από ένα σύνολο προεγκατεστημένου λογισμικού και εφαρμογών. Μεταξύ αυτών είναι συστήματα που προτείνουν εφαρμογές στους χρήστες. Αν και αυτές οι συστάσεις μπορεί να είναι χρήσιμες, μπορεί να μην ευθυγραμμίζονται πάντα με τα ενδιαφέροντα ή τις ανάγκες σας. Επομένως, είναι απαραίτητο να γνωρίζετε πώς να αλλάξετε τις ρυθμίσεις προτάσεων εφαρμογών στον φορητό υπολογιστή HP για μια πιο εξατομικευμένη εμπειρία. Ακολουθεί ένας οδηγός που θα σας βοηθήσει να πλοηγηθείτε σε αυτήν τη διαδικασία:
Βήμα 1: Εντοπίστε τις προτεινόμενες εφαρμογές της HP
Αρχικά, προσδιορίστε πού εμφανίζει ο φορητός υπολογιστής HP τις προτεινόμενες εφαρμογές του. Αυτό θα μπορούσε να είναι σε μια αποκλειστική σουίτα λογισμικού HP, όπως το HP Support Assistant, ή μέσα στο ίδιο το λειτουργικό σύστημα Windows. Εάν είναι μέσω μιας εφαρμογής ειδικής για την HP, πιθανότατα θα τη βρείτε προεγκατεστημένη στον φορητό υπολογιστή σας.
Βήμα 2: Πρόσβαση στις Ρυθμίσεις Προτάσεων
Αφού εντοπίσετε από πού προέρχονται οι προτάσεις, εμβαθύνετε στις ρυθμίσεις. Εάν είναι μέσω μιας εφαρμογής HP, ανοίξτε την εφαρμογή και αναζητήστε μια επιλογή ρυθμίσεων ή προτιμήσεων. Σε αυτήν την ενότητα, θα πρέπει να βρείτε στοιχεία ελέγχου που σχετίζονται με προτάσεις εφαρμογών.
Βήμα 3: Προσαρμόστε τις Προτάσεις της Εφαρμογής σας
Μέσα στις ρυθμίσεις, αναζητήστε επιλογές που σας επιτρέπουν να προσαρμόσετε τη φύση των προτάσεων της εφαρμογής. Αυτό θα μπορούσε να περιλαμβάνει:
- Προσαρμογή της συχνότητας των συστάσεων.
- Καθορισμός τύπων ή κατηγοριών εφαρμογών που σας ενδιαφέρουν.
- Ενεργοποίηση ή απενεργοποίηση ορισμένων τύπων ειδοποιήσεων που σχετίζονται με προτάσεις εφαρμογών.
Βήμα 4: Επιλέξτε προσαρμογές γενικών ρυθμίσεων (εάν είναι απαραίτητο)
Εάν οι συστάσεις δεν προέρχονται από συγκεκριμένη πηγή για την HP αλλά από Windows, θα πρέπει να ακολουθήσετε τη γενική διαδικασία για την προσαρμογή των ρυθμίσεων προτάσεων εφαρμογών στο λειτουργικό σύστημα Windows, όπως περιγράφεται στην αντίστοιχη ενότητα των ρυθμίσεων του φορητού υπολογιστή σας.
Βήμα 5: Εξετάστε το ενδεχόμενο απενεργοποίησης των συστάσεων
Εάν διαπιστώσετε ότι οι προτάσεις εφαρμογών είναι περισσότερο απόσπαση της προσοχής παρά όφελος, τα περισσότερα συστήματα θα σας επιτρέψουν να απενεργοποιήσετε εντελώς αυτήν τη δυνατότητα. Αυτό μπορεί να γίνει συνήθως με έναν απλό διακόπτη εναλλαγής στο μενού ρυθμίσεων της εφαρμογής.
Βήμα 6: Ενημερώνετε τακτικά τις προτιμήσεις σας
Τα ενδιαφέροντα και οι ανάγκες σας ενδέχεται να αλλάξουν με την πάροδο του χρόνου, επομένως είναι καλή ιδέα να επισκέπτεστε ξανά αυτές τις ρυθμίσεις περιοδικά για να βεβαιωθείτε ότι εξακολουθούν να ευθυγραμμίζονται με τις τρέχουσες προτιμήσεις σας.
Πώς να αλλάξετε τις ρυθμίσεις προτάσεων εφαρμογών στα Windows 10
Τα Windows 10, όπως και ο διάδοχός τους, τα Windows 11, προσφέρουν μια εξατομικευμένη εμπειρία μέσω διαφόρων λειτουργιών, συμπεριλαμβανομένων των προτάσεων εφαρμογών. Αυτές οι προτάσεις έχουν σχεδιαστεί για να βελτιώσουν την εμπειρία χρήστη προτείνοντας σχετικές εφαρμογές και υπηρεσίες. Ωστόσο, μπορεί να μην είναι όλες οι συστάσεις κατάλληλες για κάθε χρήστη. Ως εκ τούτου, το να γνωρίζετε πώς να αλλάξετε τις ρυθμίσεις προτάσεων εφαρμογών στα Windows 10 είναι ζωτικής σημασίας για την προσαρμογή της εμπειρίας σας στις προτιμήσεις σας. Ακολουθεί ένας λεπτομερής οδηγός για την προσαρμογή αυτών των ρυθμίσεων:
Βήμα 1: Ανοίξτε το μενού Ρυθμίσεις
Ξεκινήστε με πρόσβαση στις Ρυθμίσεις του συστήματός σας Windows 10. Μπορείτε να το κάνετε κάνοντας κλικ στο μενού Έναρξη και επιλέγοντας το εικονίδιο με το γρανάζι με την ένδειξη «Ρυθμίσεις» ή πατώντας «Πλήκτρο Windows + I» στο πληκτρολόγιό σας.
Βήμα 2: Μεταβείτε στην Εξατομίκευση
Μόλις μπείτε στο μενού Ρυθμίσεις, αναζητήστε την επιλογή «Εξατομίκευση». Αυτή η ενότητα σάς επιτρέπει να προσαρμόσετε διάφορες πτυχές της εμπειρίας σας στα Windows 10, συμπεριλαμβανομένου του μενού Έναρξη, όπου εμφανίζονται συνήθως οι προτάσεις εφαρμογών.
Βήμα 3: Προσαρμόστε τις ρυθμίσεις του μενού Έναρξη
Στην ενότητα Εξατομίκευση, κάντε κλικ στο «Έναρξη». Εδώ θα βρείτε πολλές επιλογές για να προσαρμόσετε το μενού Έναρξη, συμπεριλαμβανομένων εκείνων που σχετίζονται με προτάσεις εφαρμογών. Αναζητήστε μια ρύθμιση που λέει "Περιστασιακά εμφάνιση προτάσεων στην Έναρξη" ή μια παρόμοια επιλογή.
Βήμα 4: Τροποποίηση Προτάσεων εφαρμογών
Ενεργοποιήστε την επιλογή πρότασης εφαρμογής σε "Απενεργοποίηση", εάν προτιμάτε να μην λαμβάνετε προτάσεις εφαρμογών. Εάν είναι απενεργοποιημένο, τα Windows 10 θα σταματήσουν να εμφανίζουν προτάσεις εφαρμογών στο μενού Έναρξη. Εάν θέλετε να λαμβάνετε συστάσεις, βεβαιωθείτε ότι αυτή η επιλογή είναι ενεργοποιημένη.
Βήμα 5: Εξερευνήστε πρόσθετες ρυθμίσεις
Εξετάστε το ενδεχόμενο να εξερευνήσετε πρόσθετες ρυθμίσεις στο μενού Εξατομίκευση. Για παράδειγμα, οι ρυθμίσεις "Κλείδωμα οθόνης" μερικές φορές περιλαμβάνουν επιλογές για προτάσεις εφαρμογών και προσαρμοσμένο περιεχόμενο. Η προσαρμογή αυτών μπορεί να βελτιώσει περαιτέρω τη συνολική εμπειρία σας στα Windows.
Βήμα 6: Ελέγχετε τακτικά τις προτιμήσεις σας
Συνιστάται να ελέγχετε περιοδικά αυτές τις ρυθμίσεις, ειδικά εάν αλλάζουν τα μοτίβα χρήσης ή οι προτιμήσεις σας. Τα Windows 10 ενημερώνουν συχνά τις δυνατότητές τους, επομένως η παρακολούθηση αυτών των ρυθμίσεων διασφαλίζει ότι η εμπειρία σας παραμένει ευθυγραμμισμένη με τις τρέχουσες ανάγκες σας.
Συμπέρασμα: Κατακτήστε τις ρυθμίσεις προτάσεων εφαρμογών για μια βελτιστοποιημένη εμπειρία
Συμπερασματικά, η κατανόηση του τρόπου αλλαγής των ρυθμίσεων προτάσεων εφαρμογών σε διάφορες πλατφόρμες, συμπεριλαμβανομένων των Windows 10, Windows 11 και φορητών υπολογιστών HP, είναι ζωτικής σημασίας για την προσαρμογή του ψηφιακού σας περιβάλλοντος στις προσωπικές σας ανάγκες και προτιμήσεις. Κάθε πλατφόρμα προσφέρει τη μοναδική της προσέγγιση στις προτάσεις εφαρμογών και ο έλεγχος αυτών των ρυθμίσεων επιτρέπει μια πιο εξατομικευμένη, αποτελεσματική και ευχάριστη εμπειρία υπολογιστών.
Είτε χρησιμοποιείτε τις επιλογές του μενού Έναρξη των Windows 10, είτε πλοηγείστε στις ρυθμίσεις Απορρήτου & Ασφάλεια των Windows 11 είτε προσαρμόζετε τις προτιμήσεις εφαρμογών για την HP, το κλειδί βρίσκεται στην προσαρμογή. Η τακτική ενημέρωση των ρυθμίσεών σας ώστε να αντικατοπτρίζουν τα τρέχοντα μοτίβα χρήσης και τις προτιμήσεις σας διασφαλίζει ότι οι προτάσεις που λαμβάνετε είναι σχετικές και χρήσιμες.
Να θυμάστε ότι ο στόχος των προτάσεων εφαρμογών είναι να βελτιώσουν την εμπειρία χρήστη σας προτείνοντας εργαλεία και υπηρεσίες που θα μπορούσαν να είναι επωφελείς με βάση τα μοτίβα χρήσης σας. Ωστόσο, ενδέχεται να μην ευθυγραμμίζονται όλες οι προτάσεις με τις ανάγκες σας, γεγονός που καθιστά σημαντικό να γνωρίζετε πώς να προσαρμόζετε αυτές τις ρυθμίσεις. Με αυτόν τον τρόπο, όχι μόνο βελτιώνετε την αλληλεπίδρασή σας με τη συσκευή σας, αλλά αποκτάτε και μια βαθύτερη κατανόηση του τρόπου με τον οποίο τα δεδομένα και οι προτιμήσεις σας επηρεάζουν το ψηφιακό περιεχόμενο στο οποίο εκτίθεστε.
Σε μια εποχή όπου η τεχνολογία εξατομικεύεται όλο και περισσότερο, η ανάληψη αυτών των ρυθμίσεων δεν έχει να κάνει μόνο με την ευκολία. έχει να κάνει με τη δημιουργία ενός ψηφιακού χώρου που να έχει πραγματικά απήχηση με το ποιος είσαι και πώς αλληλεπιδράς με την τεχνολογία σου. Επομένως, αποδεχτείτε αυτές τις ρυθμίσεις, εξερευνήστε τις τακτικά και απολαύστε μια υπολογιστική εμπειρία που είναι πραγματικά δική σας.
- SEO Powered Content & PR Distribution. Ενισχύστε σήμερα.
- PlatoData.Network Vertical Generative Ai. Ενδυναμώστε τον εαυτό σας. Πρόσβαση εδώ.
- PlatoAiStream. Web3 Intelligence. Ενισχύθηκε η γνώση. Πρόσβαση εδώ.
- PlatoESG. Ανθρακας, Cleantech, Ενέργεια, Περιβάλλον, Ηλιακός, Διαχείριση των αποβλήτων. Πρόσβαση εδώ.
- PlatoHealth. Ευφυΐα βιοτεχνολογίας και κλινικών δοκιμών. Πρόσβαση εδώ.
- πηγή: https://www.techpluto.com/how-to-change-app-recommendation-settings/
- :είναι
- :δεν
- :που
- 1
- 10
- 11
- a
- Σχετικα
- πρόσβαση
- πρόσβαση
- απέναντι
- δραστηριότητα
- Πρόσθετος
- προσαρμόσει
- ρύθμιση
- προσαρμογές
- ορθός
- ευθυγράμμιση
- ευθυγραμμισμένος
- Όλα
- επιτρέπουν
- επιτρέπει
- Επίσης
- πάντοτε
- μεταξύ των
- an
- και
- app
- Εφαρμογή
- εφαρμογές
- πλησιάζω
- εφαρμογές
- ΕΙΝΑΙ
- AS
- πτυχές
- Βοηθός
- At
- βασίζονται
- BE
- παρακάτω
- ευεργετική
- όφελος
- Μπλοκ
- Κάτω μέρος
- αλλά
- κουμπί
- by
- CAN
- κατηγορίες
- ορισμένες
- αλλαγή
- χρέωση
- έλεγχος
- κλικ
- Ελάτε
- ερχομός
- εντελώς
- χρήση υπολογιστή
- συμπέρασμα
- Εξετάστε
- περιεχόμενο
- έλεγχος
- ελέγχους
- ευκολία
- θα μπορούσε να
- κρίσιμος
- Ρεύμα
- παραμετροποίηση
- προσαρμόσετε
- ημερομηνία
- αφιερωμένο
- βαθύς
- βαθύτερη
- σκάβω
- σχεδιασμένα
- λεπτομερής
- συσκευή
- Συσκευές
- ψηφιακό
- Ψηφιακό Περιεχόμενο
- ψηφιακός χώρος
- εμφάνιση
- οθόνες
- do
- πράξη
- γίνεται
- κάθε
- αποτελεσματικός
- αγκαλιάζω
- ενίσχυση
- απολαύσετε
- απολαυστικός
- εξασφαλίζω
- εξασφαλίζει
- εξασφαλίζοντας
- Περιβάλλον
- Εποχή
- ειδικά
- ουσιώδης
- Αιθέρας (ΕΤΗ)
- ΠΑΝΤΑ
- Κάθε
- εμπειρία
- Δραστηριοτητες
- διερευνήσει
- Εξερευνώντας
- εκτεθειμένος
- Χαρακτηριστικό
- Χαρακτηριστικά
- Εύρεση
- ακολουθήστε
- Για
- Συχνότητα
- συχνά
- από
- περαιτέρω
- Κέρδος
- Εξοπλισμος
- General
- γκολ
- καλός
- καθοδηγήσει
- βοήθεια
- χρήσιμο
- ως εκ τούτου
- εδώ
- Ψηλά
- ιστορία
- Πως
- Πώς να
- Ωστόσο
- HP
- HTTPS
- ICON
- ιδέα
- προσδιορίσει
- if
- σημαντικό
- βελτίωση
- in
- περιλαμβάνουν
- Συμπεριλαμβανομένου
- όλο και περισσότερο
- επιρροή
- επηρεάζοντας
- πληροφορίες
- παράδειγμα
- αλληλεπιδρούν
- αλληλεπίδραση
- διαδραστικός
- ενδιαφερόμενος
- συμφέροντα
- περιβάλλον λειτουργίας
- σε
- IT
- ΤΟΥ
- εαυτό
- jpg
- μόλις
- Κλειδί
- Είδος
- Ξέρω
- Γνωρίζοντας
- γνωστός
- laptop
- φορητούς υπολογιστές
- αριστερά
- βρίσκεται
- Μου αρέσει
- Πιθανός
- που βρίσκεται
- ματιά
- Κυρίως
- Κατασκευή
- mastering
- max-width
- Ενδέχεται..
- me
- Μενού
- ενδέχεται να
- τροποποιήσει
- περισσότερο
- πλέον
- Φύση
- Πλοηγηθείτε
- πλοήγηση
- απαραίτητος
- Ανάγκη
- ανάγκες
- κοινοποιήσεις
- of
- off
- προσφορές
- συχνά
- on
- ONE
- αποκλειστικά
- ανοίξτε
- λειτουργίας
- το λειτουργικό σύστημα
- βελτιστοποιημένη
- Επιλογή
- Επιλογές
- or
- ΑΛΛΑ
- επί
- φόρμες
- δική
- πρότυπα
- δικαιώματα
- προσωπικός
- εξατομίκευση
- εξατομίκευση
- Εξατομικευμένη
- πλατφόρμες
- Πλατφόρμες
- Πλάτων
- Πληροφορία δεδομένων Plato
- Πλάτωνα δεδομένα
- Θέση
- πρακτική
- προτιμώ
- προτιμήσεις
- πιέζοντας
- μυστικότητα
- διαδικασία
- διαδικασια μας
- παρέχουν
- λαμβάνω
- συνιστώ
- Σύσταση
- συστάσεις
- συνιστάται
- μείωση
- τελειοποίηση
- αντανακλούν
- τακτικός
- τακτικά
- σχετίζεται με
- παραμένουν
- λείψανα
- αντηχεί
- εκείνοι
- Αποτελέσματα
- ανασκόπηση
- λέει
- Οθόνη
- Αναζήτηση
- Τμήμα
- ασφάλεια
- δείτε
- επιλέξτε
- επιλογή
- Υπηρεσίες
- σειρά
- τον καθορισμό
- ρυθμίσεις
- διάφοροι
- Μερίδια
- θα πρέπει να
- δείχνουν
- παρουσιάζεται
- Ομοίως
- Απλούς
- So
- λογισμικό
- μερικές φορές
- Πηγή
- Χώρος
- Εκκίνηση
- διαμονή
- Ακόμη
- στάση
- ειλικρινής
- τέτοιος
- κατάλληλος
- σουίτα
- υποστήριξη
- διακόπτης
- σύστημα
- συστήματα
- επειξειργασμένος από ραπτήν
- ραπτική
- λήψη
- Τεχνολογία
- από
- ότι
- Η
- τους
- Τους
- Εκεί.
- επομένως
- Αυτοί
- αυτοί
- αυτό
- εκείνοι
- Μέσω
- ώρα
- προς την
- σημερινή
- εργαλεία
- κορυφή
- Παρακολούθηση
- Παρακολούθηση εφαρμογής
- όντως
- Γύρισε
- Στροφή
- τύποι
- συνήθως
- υπό
- κατανόηση
- μοναδικός
- Ενημέρωση
- ενημερώσεις
- ενημέρωση
- Χρήση
- χρήση
- Χρήστες
- Η εμπειρία χρήστη
- φιλική προς το χρήστη
- Χρήστες
- χρησιμοποιεί
- χρησιμοποιώντας
- συνήθως
- διάφορα
- ευστροφία
- Τρόπος..
- Τι
- ενώ
- Ο ΟΠΟΊΟΣ
- θα
- παράθυρο
- παράθυρα
- παράθυρα 11
- με
- εντός
- εσείς
- Σας
- zephyrnet