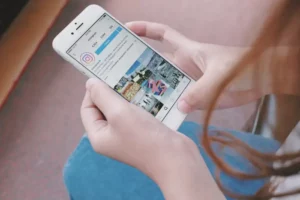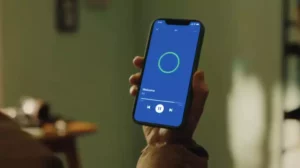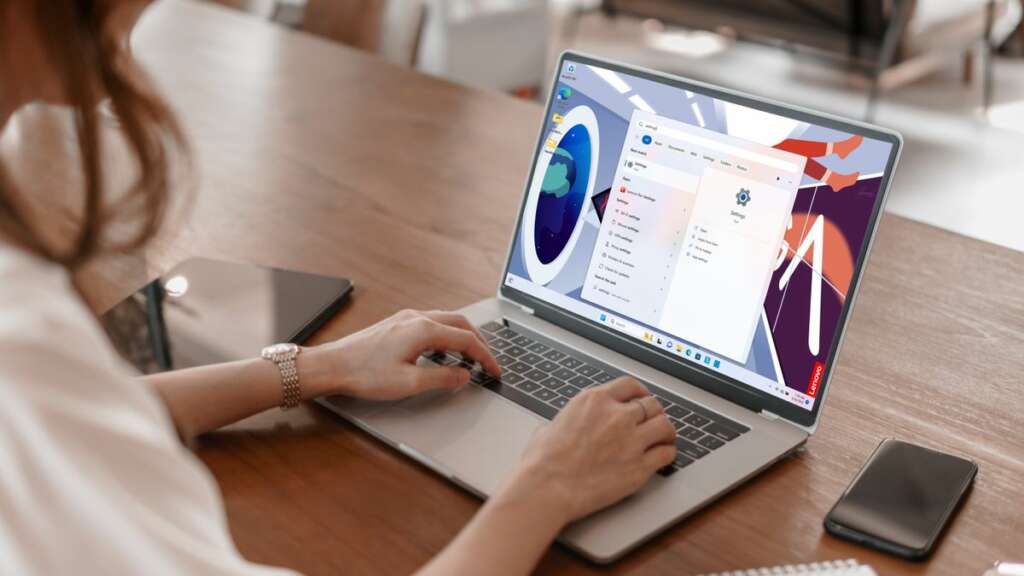
Navigering i de grundlæggende lag af din computers software er afgørende for tilpasning, fejlfinding og optimering af hardwareindstillinger. En sådan grundlæggende komponent er BIOS (Basic Input/Output System), som spiller en central rolle i din computers opstartsproces. Denne vejledning vil lede dig gennem processen med, hvordan du åbner BIOS på Windows 11, og sikrer, at du har knowhow til at få adgang til og ændre dit systems mest grundlæggende indstillinger.
Hvad er BIOS
BIOS er det første stykke software, din computer kører, når den tændes. Den initialiserer og tester dit systems hardwarekomponenter og indlæser bootloaderen for at starte operativsystemet. At forstå, hvad BIOS er og dets funktion er afgørende for alle, der ønsker at ændre deres systems grundlæggende indstillinger.
Hvornår skal du bruge BIOS
At forstå, hvornår du skal få adgang til BIOS (Basic Input/Output System) på din Windows 11-computer er afgørende for effektiv systemstyring og fejlfinding. BIOS'en er et grundlæggende stykke firmware, der styrer hardwareinitieringen og opstartsprocessen på din computer. Det fungerer som en bro mellem computerens hardware og operativsystem. Der er flere nøglescenarier, hvor du muligvis skal have adgang til BIOS for at justere indstillinger, fejlfinde problemer eller forbedre systemets ydeevne.
Hardwarekonfiguration og opgraderinger
Når du installerer nye hardwarekomponenter, såsom tilføjelse eller udskiftning af RAM, en harddisk eller et grafikkort, skal du muligvis få adgang til BIOS. Dette giver dig mulighed for at sikre, at den nye hardware genkendes og konfigureres korrekt. For eksempel er justering af RAM-hastighed og timings eller konfiguration af en ny startrækkefølge efter installation af en SSD opgaver, der udføres i BIOS.
Ændring af opstartsrækkefølge
En af de mest almindelige grunde til at gå ind i BIOS er at ændre opstartsrækkefølgen af dine enheder. Dette er især nyttigt, når du skal starte fra en USB-drev eller en ekstern disk, måske med det formål at installere et nyt operativsystem, køre et live OS-miljø eller bruge et gendannelsesværktøj.
Opdatering af BIOS-firmware
BIOS selv kan modtage opdateringer, der forbedrer hardwarekompatibilitet, systemstabilitet og sikkerhed. Disse opdateringer er udstedt af bundkortet eller computerproducenten og kan ofte rette fejl, tilføje nye funktioner eller give ydeevneforbedringer. Adgang til BIOS er nødvendigt for at udføre en opdatering, selvom den nøjagtige proces kan variere afhængigt af producenten.
Aktivering eller deaktivering af systemkomponenter
BIOS giver dig mulighed for at aktivere eller deaktivere integrerede systemkomponenter, såsom USB-porte, indbyggede lyd- og videoadaptere og netværksgrænseflader. Dette kan være særligt nyttigt til fejlfinding af hardwarekonflikter eller til optimering af systemressourcer til specifikke opgaver.
Indstilling af systemsikkerhedsfunktioner
BIOS-indstillinger inkluderer ofte muligheder for at forbedre systemsikkerheden, såsom indstilling af opstartsadgangskoder, aktivering af sikker opstart eller konfiguration af hardwarevirtualiseringsindstillinger. Secure Boot, for eksempel, sikrer, at kun pålidelig software kan starte, hvilket beskytter mod rootkits og anden lav-niveau malware.
Fejlfinding af systemproblemer
Når du støder på hardware-relaterede systemproblemer, såsom overophedning, uventede nedlukninger, eller systemet ikke starter, kan adgang til BIOS give værdifulde diagnostiske oplysninger. BIOS-menuer inkluderer ofte hardwareovervågningsværktøjer der viser systemtemperatur, blæserhastigheder og spændinger, så du kan diagnosticere hardwareproblemer.
Strømstyringsindstillinger
BIOS-indstillinger kan også påvirke dit systems strømforbrug og ydeevne. Justering af indstillinger som CPU-strømtilstande, dvaletilstande og opstartsindstillinger kan hjælpe med at optimere energiforbruget og systemets adfærd i overensstemmelse med dine behov.
At vide, hvornår du skal bruge BIOS på din Windows 11-computer er en værdifuld færdighed, der kan hjælpe med en lang række opgaver fra systemopsætning og hardwareopgraderinger til fejlfinding og sikkerhedsforbedringer. Kendskab til BIOS-miljøet og dets indstillinger kan give dig mulighed for at tage fuld kontrol over din computers hardware og systemydelse.
Sådan åbner du BIOS på Windows 11
Adgang til BIOS (Basic Input/Output System) eller UEFI (Unified Extensible Firmware Interface) på en Windows 11-computer er afgørende for at ændre systemindstillinger på hardwareniveau. Disse indstillinger omfatter justering af opstartsrækkefølgen, konfiguration af hardwarekomponenter og aktivering eller deaktivering af systemfunktioner. Denne vejledning vil lede dig gennem trinene til, hvordan du åbner BIOS på Windows 11, hvilket sikrer, at du kan navigere i disse afgørende indstillinger med tillid.
Trin 1: Brug Windows-indstillinger til avanceret opstart
- Naviger til Indstillinger: Klik på menuen Start, og vælg indstillingsgearikonet, eller tryk på
Windows + Ifor at åbne appen Indstillinger direkte. - Gå til Systemindstillinger: I vinduet Indstillinger skal du vælge "System" fra sidebjælken.
- Få adgang til gendannelsesmuligheder: Rul ned og klik på "Recovery" i højre rude.
- Avanceret Startup: Find afsnittet "Avanceret opstart", og klik på knappen "Genstart nu" under det. Din computer genstarter i en speciel menu.
Trin 2: Genstart til BIOS fra Advanced Startup Menu
- Vælg en indstillingsskærm: Når din pc genstarter, vil du se skærmbilledet "Vælg en indstilling". Vælg "Fejlfinding" fra de viste muligheder.
- Avancerede indstillinger: Vælg "Avancerede indstillinger" i menuen Fejlfinding.
- UEFI firmwareindstillinger: Klik på "UEFI Firmware Settings" for at fortsætte. Denne mulighed vises kun, hvis dit system bruger UEFI. For traditionel BIOS kan udtrykket være anderledes, såsom "BIOS Setup".
- Genstart: Klik på knappen "Genstart" for at genstarte din computer i BIOS/UEFI-indstillingerne.
Alternativ metode: Brug af Boot Key
En anden metode til at få adgang til BIOS/UEFI-indstillingerne er ved at trykke på en bestemt tast på dit tastatur under computerens opstartsproces. Denne nøgle varierer afhængigt af bundkortet eller computerproducenten, men er normalt en af følgende: F1, F2, F10, F12, DEL eller ESC.
- Start eller genstart din computer: Begynd med din computer slukket. Tryk på tænd/sluk-knappen for at tænde den.
- Tryk på BIOS Access Key: Umiddelbart efter tænding skal du begynde at trykke på den udpegede BIOS-adgangstast gentagne gange, cirka en gang hvert sekund, for at udløse BIOS/UEFI-indgangen. Sørg for at trykke på tasten, så snart computeren starter; at vente for længe kan få operativsystemet til at begynde at indlæse, hvilket nødvendiggør en genstart.
- Indtast BIOS/UEFI-indstillinger: Hvis det lykkes, viser din skærm BIOS- eller UEFI-firmwareindstillingsgrænsefladen. Herfra kan du navigere gennem forskellige menuer og indstillinger for at justere din systemkonfiguration.
Tips til adgang til BIOS på Windows 11
- Tjek din producents instruktioner: Da den nøjagtige nøgle til adgang til BIOS kan variere, skal du konsultere din computers eller bundkorts brugermanual for specifikke instruktioner.
- Problemer med hurtig opstart: Hvis dit system bruger Fast Boot-teknologi, springer det muligvis den indledende POST-skærm over, hvilket gør det udfordrende at få adgang til BIOS ved hjælp af boot-tasten. I sådanne tilfælde er det mere pålideligt at bruge Windows Settings-metoden til at få adgang til BIOS.
- Vær forsigtig med BIOS-indstillinger: Justering af BIOS-indstillinger kan påvirke systemfunktionaliteten betydeligt. Skift kun indstillinger, du er bekendt med, og overvej at dokumentere eventuelle ændringer, du foretager, for let at vende tilbage.
At vide, hvordan man åbner BIOS på Windows 11 er en kritisk færdighed for enhver bruger, der ønsker at tilpasse deres systems hardwareindstillinger eller fejlfinde hardware-relaterede problemer. Uanset om du er en erfaren teknologientusiast eller en afslappet bruger, hjælper disse trin dig med at få adgang til og navigere effektivt i dit systems BIOS eller UEFI-indstillinger.
Sådan kommer du ind i Windows 11's BIOS ved at trykke på en tast
Indtastning af BIOS (Basic Input/Output System) eller UEFI (Unified Extensible Firmware Interface) opsætningsværktøj ved at trykke på en bestemt tast under opstartsprocessen er en traditionel metode, der har været brugt i årtier. Denne tilgang giver brugerne mulighed for at ændre deres systemindstillinger på et grundlæggende niveau, hvilket er afgørende for opgaver som at ændre opstartsrækkefølgen, konfigurere hardware eller aktivere og deaktivere systemkomponenter. Sådan kan du gå ind i Windows 11's BIOS ved at trykke på en tast, en metode, der forbliver relevant selv med fremskridt inden for pc-firmwareteknologier.
Trin 1: Identificer din BIOS-nøgle
Det første trin i at få adgang til din BIOS ved at trykke på en tast er at identificere, hvilken tast der er udpeget til denne funktion på din specifikke computer eller bundkort. BIOS-adgangsnøglen kan variere betydeligt afhængigt af producenten af din pc eller bundkort. Fælles nøgler inkluderer F1, F2, F10, F12, DELog ESC. For at finde ud af, hvilken nøgle der passer til dit system, kan du:
- Se brugermanualen: Dokumentationen til din computer eller bundkort viser typisk den nøgle, der bruges til at få adgang til BIOS.
- Se efter en prompt under opstart: Nogle systemer viser kortvarigt en meddelelse, der angiver, hvilken tast der skal trykkes på for at gå ind i opsætningen under opstartsprocessen.
- Tjek producentens hjemmeside: Hvis du ikke længere har adgang til brugermanualen, indeholder producentens hjemmeside ofte disse oplysninger i support- eller FAQ-sektionerne.
Trin 2: Forbered dig på at trykke på tasten
Timing er afgørende, når det kommer til at trykke på BIOS-tasten. Du skal trykke på tasten i det rigtige øjeblik under opstartsprocessen, som er kort efter, at computeren er tændt, men før Windows-operativsystemet begynder at indlæse. Her er nogle tips til at forberede:
- Sluk din computer: Start med din computer helt lukket ned. Hvis din computer er i slumretilstand, dvaletilstand eller viser låseskærmen, skal du udføre en fuld nedlukning.
- Klargør dine fingre: Placer din finger på den identificerede BIOS-adgangstast, klar til at trykke på den, så snart du tænder for computeren.
Trin 3: Tænd og tryk på tasten
Med din computer slukket og fingeren klar på den korrekte tast, følg disse trin:
- Power On: Tænd for din computer ved at trykke på tænd/sluk-knappen. Hvis du genstarter, skal du lade computeren lukke helt ned, før du tænder den igen.
- Tryk på tasten: Begynd straks at trykke på den identificerede BIOS-adgangstast gentagne gange, cirka en gang hvert sekund, for at sikre, at systemet registrerer kommandoen. Mulighedsvinduet kan være meget kort, især på moderne systemer med hurtige opstartstider.
- Gå ind i BIOS: Hvis det lykkes, vil du se BIOS- eller UEFI-firmwaregrænsefladen i stedet for den sædvanlige Windows-indlæsningsskærm. Hvis Windows begynder at indlæse, er du gået glip af vinduet, og du bliver nødt til at genstarte din computer og prøve igen.
Tip til fejlfinding
- Hurtig opstartsfunktion: Hvis din computer bruger en Fast Boot-funktion, kan den omgå den indledende selvtest og opstartsproces, hvor du normalt ville trykke på BIOS-tasten. I dette tilfælde skal du muligvis deaktivere Fast Boot fra Windows eller nulstille BIOS til standardindstillingerne ved at rydde CMOS, hvis du slet ikke kan få adgang til BIOS.
- Flere forsøg: Det kan tage et par forsøg at få den rigtige timing, især hvis du ikke er bekendt med processen, eller hvis din computer starter særligt hurtigt.
Adgang til Windows 11's BIOS ved at trykke på en tast er en ligetil proces, men det kræver hurtig handling og nogle gange en smule tålmodighed. Uanset om du fejlfinder, konfigurerer hardware eller opsætter et nyt system, er det en værdifuld færdighed at vide, hvordan du indtaster din BIOS, som kan hjælpe dig med at tage fuld kontrol over din computers muligheder.
Sådan kommer du ind i Windows 11's BIOS ved hjælp af Windows Terminal
Indtastning af BIOS- eller UEFI-indstillingerne på et Windows 11-system ved hjælp af Windows Terminal er en moderne og effektiv metode, især for brugere, der foretrækker kommandolinjegrænseflader eller finder den traditionelle tastetryksmetode udfordrende på grund af hurtige opstartstider. Denne tilgang bruger Windows 11's indbyggede kommandolinjeværktøjer til at genstarte systemet direkte i BIOS- eller UEFI-firmwareindstillingerne. Her er en trin-for-trin guide til, hvordan du opnår dette.
Trin 1: Åbn Windows Terminal som administrator
For at udføre de nødvendige kommandoer for at komme ind i BIOS, skal du køre Windows Terminal med administrative rettigheder. Sådan gør du:
- Søg efter Windows Terminal: Klik på Start-menuen, og skriv "Windows Terminal" i søgefeltet.
- Kør som administrator: Højreklik på Windows Terminal-søgeresultatet, og vælg "Kør som administrator." Alternativt kan du klikke på Windows Terminal-søgeresultatet og derefter vælge "Kør som administrator" i højre side af Start-menuen.
Trin 2: Brug kommandoen Shutdown
Med Windows Terminal åben og kørende med administrative rettigheder, vil du bruge en specifik shutdown-kommando, der inkluderer parametre til at genstarte din computer i firmwaregrænsefladen. Følg disse trin:
- Indtast kommandoen: Skriv følgende kommando i Windows Terminal-vinduet:
shutdown /r /fw /t 0/rinstruerer systemet om at genstarte./fwanviser systemet til at genstarte i firmware-grænsefladen (BIOS/UEFI)./t 0indstiller timeren for genstart til 0 sekunder, hvilket starter en øjeblikkelig genstart.
- Udfør kommandoen: Tryk på
Enterfor at udføre kommandoen. Dit system vil begynde nedlukningsprocessen for at genstarte.
Trin 3: System genstarter i BIOS/UEFI
Når du har udført kommandoen, genstarter din computer. I stedet for at starte op i Windows 11, bør den føre dig direkte ind i BIOS- eller UEFI-firmwareindstillingerne. Herfra kan du navigere i menuerne og foretage de nødvendige ændringer i dit systems firmwareindstillinger.
Yderligere Tips
- Intet ugemt arbejde: Sørg for, at du har gemt alt dit arbejde og lukket alle åbne programmer, før du udfører shutdown-kommandoen, da dette med det samme vil genstarte din computer.
- Kommandoprompt alternativ: Hvis du foretrækker det, kan du bruge kommandoprompten med administrative rettigheder i stedet for Windows Terminal til at udføre shutdown-kommandoen. Processen og kommandoen er de samme.
- PowerShell-mulighed: I Windows Terminal kan du også bruge PowerShell til at udføre den samme kommando. Kommandosyntaksen forbliver den samme, uanset om du bruger kommandoprompt eller PowerShell i Windows Terminal.
Brug af Windows Terminal til at komme ind i Windows 11's BIOS er en kraftfuld metode, der kombinerer præcisionen af kommandolinjeoperationer med bekvemmeligheden ved at omgå den til tider vanskelige timing af traditionelle tastetrykmetoder. Denne tilgang er især nyttig for brugere, der har brug for at få adgang til deres BIOS- eller UEFI-indstillinger regelmæssigt, eller for dem, hvis systemer starter for hurtigt til at bruge tastetrykmetoden effektivt.
Konklusion
- SEO Powered Content & PR Distribution. Bliv forstærket i dag.
- PlatoData.Network Vertical Generative Ai. Styrk dig selv. Adgang her.
- PlatoAiStream. Web3 intelligens. Viden forstærket. Adgang her.
- PlatoESG. Kulstof, CleanTech, Energi, Miljø, Solenergi, Affaldshåndtering. Adgang her.
- PlatoHealth. Bioteknologiske og kliniske forsøgs intelligens. Adgang her.
- Kilde: https://www.techpluto.com/how-to-open-bios-on-windows-11/
- :har
- :er
- :ikke
- :hvor
- $OP
- 1
- 11
- 2%
- 40
- 5
- a
- Om
- adgang
- Adgang
- Ifølge
- opnå
- Handling
- tilføje
- tilføje
- justere
- justere
- justeringer
- administrative
- fremskreden
- fremskridt
- Efter
- igen
- mod
- Støtte
- Alle
- tillade
- tillade
- tillader
- også
- altid
- an
- ,
- enhver
- nogen
- app
- vises
- applikationer
- tilgang
- ER
- AS
- Assistant
- At
- Forsøg på
- lyd
- tilbage
- Bar
- grundlæggende
- BE
- bliver
- været
- før
- begynde
- Begyndelse
- begynder
- adfærd
- mellem
- Bit
- Støvler
- både
- BRIDGE
- kortvarigt
- bugs
- indbygget
- men
- .
- by
- bypass
- CAN
- kan ikke
- kapaciteter
- kort
- forsigtig
- tilfælde
- tilfælde
- afslappet
- Årsag
- forsigtighed
- udfordrende
- lave om
- Ændringer
- skiftende
- Vælg
- Rydning
- klik
- lukket
- kombinerer
- kommer
- behagelig
- Fælles
- almindeligt
- kompatibilitet
- fuldstændig
- komponent
- komponenter
- computer
- computing
- konklusion
- tillid
- Konfiguration
- konfigureret
- konfigurering
- Konflikter
- Overvej
- konsultere
- forbrug
- indeholder
- kontrol
- kontrol
- bekvemmelighed
- Core
- korrigere
- korrekt
- CPU
- kritisk
- afgørende
- tilpasning
- tilpasse
- mørk
- årtier
- dybere
- Standard
- Afhængigt
- udpeget
- Enheder
- diagnostisk
- forskellige
- direkte
- direkte
- dirigerer
- Skærm
- visning
- dokumentation
- dokumentere
- ned
- køre
- grund
- i løbet af
- lettere
- let
- Effektiv
- effektivt
- effektiv
- bemyndige
- bemyndigelse
- muliggøre
- muliggør
- støder på
- energi
- forbedre
- forbedringer
- styrke
- sikre
- sikrer
- sikring
- Indtast
- entusiast
- indrejse
- Miljø
- især
- væsentlig
- Endog
- Hver
- eksakt
- eksempel
- udføre
- udførelse
- erfaring
- ekstern
- lette
- bekendt
- Kendskab
- ventilator
- FAQ
- FAST
- Feature
- Funktionalitet
- få
- Finde
- finger
- Fornavn
- Fix
- følger
- efter
- Til
- foundational
- fra
- fuld
- fuldt ud
- funktion
- funktionalitet
- fundamental
- Gear
- få
- grafik
- vejlede
- hånd
- Hård Ost
- harddisk
- Hardware
- Have
- hjælpe
- link.
- Høj
- Hvordan
- How To
- HTTPS
- ICON
- identificeret
- identificere
- if
- umiddelbar
- straks
- KIMOs Succeshistorier
- Påvirkninger
- implikationer
- vigtigt
- Forbedre
- forbedringer
- forbedring
- in
- omfatter
- omfatter
- angiver
- indflydelse
- oplysninger
- initial
- initiere
- installere
- installation
- i stedet
- anvisninger
- integreret
- grænseflade
- grænseflader
- ind
- Udstedt
- spørgsmål
- IT
- ITS
- selv
- jpg
- lige
- Nøgle
- nøgler
- Kendskab til
- lag
- Niveau
- løftestang
- LG
- ligger
- lys
- ligesom
- Lister
- leve
- belastning
- lastning
- belastninger
- lås
- Lang
- længere
- leder
- lave
- Making
- malware
- ledelse
- manuel
- Fabrikant
- max-bredde
- Kan..
- Menu
- besked
- metode
- metoder
- måske
- savnet
- tilstand
- Moderne
- modes
- ændre
- øjeblik
- overvågning
- mere
- mest
- flere
- skal
- Naviger
- nødvendig
- Behov
- behov
- behov
- netværk
- Ny
- Nye funktioner
- ny hardware
- ingen
- Normalt
- of
- off
- Tilbud
- tit
- on
- Ombord
- engang
- ONE
- kun
- åbent
- drift
- operativsystem
- Produktion
- Opportunity
- Optimer
- optimering
- Option
- Indstillinger
- or
- ordrer
- original
- OS
- Andet
- ud
- i løbet af
- brød
- parametre
- især
- Nulstilling/ændring af adgangskoder
- pathways
- Tålmodighed
- PC
- udføre
- ydeevne
- udføres
- måske
- stykke
- afgørende
- Place
- plato
- Platon Data Intelligence
- PlatoData
- spiller
- porte
- Indlæg
- magt
- strøm
- vigtigste
- strømforsyning
- PowerShell
- Precision
- foretrække
- præferencer
- Forbered
- forelagt
- trykke
- trykke
- privilegier
- Fortsæt
- behandle
- beskyttelse
- give
- formål
- Hurtig
- hurtigt
- RAM
- rækkevidde
- klar
- ægte
- reel værdi
- årsager
- modtage
- anerkendt
- opsving
- Uanset
- registre
- regelmæssigt
- relative
- relevant
- pålidelig
- resterne
- GENTAGNE GANGE
- kræver
- Kræver
- Ressourcer
- resultere
- afkast
- Tilbageførsel
- højre
- Højreklik
- rettigheder
- roller
- Kør
- kører
- løber
- samme
- gemt
- scenarier
- Skærm
- rulle
- Søg
- krydret
- Anden
- sekunder
- Sektion
- sektioner
- sikker
- fastgørelse
- sikkerhed
- se
- Vælg
- tjener
- sæt
- indstilling
- indstillinger
- setup
- flere
- Kort
- Inden længe
- bør
- lukke
- Luk ned
- nedlukning
- nedlukninger
- side
- signifikant
- betydeligt
- siden
- dygtighed
- søvn
- Software
- nogle
- sommetider
- Snart
- særligt
- specifikke
- hastighed
- hastigheder
- Stabilitet
- starte
- starter
- opstart
- Tilstand
- Stater
- Trin
- Steps
- ligetil
- vellykket
- sådan
- support
- sikker
- syntaks
- systemet
- Systemer
- Tag
- opgaver
- tech
- Teknologier
- Teknologier
- semester
- terminal
- tests
- at
- deres
- derefter
- Der.
- Disse
- denne
- dem
- selvom?
- Gennem
- gange
- timing
- tider
- tips
- til
- også
- værktøj
- værktøjer
- traditionelle
- tricky
- udløse
- betroet
- prøv
- TUR
- Drejede
- Drejning
- typen
- typisk
- under
- forstå
- forståelse
- Uventet
- ukendt
- forenet
- låse
- Opdatering
- opdateringer
- opgraderinger
- Brug
- usb
- brug
- anvendte
- nyttigt
- Bruger
- brugere
- bruger
- ved brug af
- sædvanlig
- nytte
- udnytter
- Ved hjælp af
- Værdifuld
- værdi
- forskellige
- variere
- meget
- video
- Sårbarheder
- Venter
- gå
- Hjemmeside
- Hvad
- hvornår
- hvorvidt
- som
- mens
- WHO
- hvis
- bred
- Bred rækkevidde
- vilje
- vindue
- vinduer
- Windows 11
- med
- inden for
- Arbejde
- ville
- dig
- Din
- zephyrnet