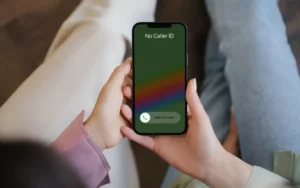I dagens teknologidrevne verden er det en almindelig praksis at opgradere din computers hardware for bedre ydeevne. Blandt sådanne opgraderinger er en af de mest virkningsfulde at lære, hvordan man flytter Windows til et andet drev. Denne proces kan forbedre dit systems effektivitet betydeligt, især når du flytter operativsystemet (OS) til et Solid State Drive (SSD). I denne omfattende guide vil vi udforske trinene og fordelene ved denne proces.
Relaterede artikler -
Hvorfor er min computer så langsom lige pludselig
Hvorfor bliver mine computerskærme ved med at blive sorte
Kan du flytte eller flytte Windows til et andet drev?
Svaret er et rungende ja! Det er fuldt muligt og ofte fordelagtigt at flytte Windows til et andet drev. Denne flytning kan føre til hurtigere opstartstider, hurtigere filadgang og generelt bedre ydeevne på din computer. Uanset om det er at flytte fra en ældre harddisk (HDD) til en nyere SSD eller blot at overføre til et større drev, kan processen udføres med de rigtige værktøjer og en smule tålmodighed.
Sådan flyttes Windows 11 til et andet drev
I en æra, hvor teknologien udvikler sig hurtigt, er opgradering af dit systems lagerplads for bedre ydeevne et almindeligt behov. For mange brugere er det vigtigt at forstå, hvordan man flytter Windows 11 til et andet drev, især når man opgraderer til en hurtigere SSD eller en større HDD. Denne proces kan forbedre din computers hastighed og lagerkapacitet markant. Her er en trin-for-trin guide til problemfrit at overføre dit Windows 11 OS til et nyt drev.
- Forberedelse og backup:
- Tjek kompatibilitet: Sørg for, at dit nye drev er kompatibelt med dit system og har nok kapacitet til at rumme Windows 11 og dine filer.
- Sikkerhedskopier dine data: Det er afgørende at sikkerhedskopiere dine vigtige filer, før du starter processen. Brug Windows 11s indbyggede sikkerhedskopieringsværktøj eller et tredjepartsprogram til at oprette en sikkerhedskopi.
- Kloning af drevet:
- Vælg kloningssoftware: Vælg pålidelig kloningssoftware, der er kompatibel med Windows 11. Der er mange tilgængelige værktøjer, som Macrium Reflect, Acronis True Image eller Clonezilla, der tilbyder forskellige funktioner.
- Klon dit eksisterende drev: Tilslut dit nye drev til din pc, og brug kloningssoftwaren til at klone din eksisterende Windows 11-installation til det nye drev. Denne proces kopierer ikke kun Windows, men alle dine applikationer og filer, hvilket sikrer en fuldstændig overførsel.
- Udskiftning af drev:
- Skift drevene fysisk (hvis nødvendigt): Hvis du udskifter dit gamle drev, skal du fysisk skifte det ud med det nye. Sørg for, at din computer er slukket og frakoblet, før du gør dette.
- Start fra det nye drev: Når du har byttet, skal du starte din computer op. Du skal muligvis gå ind i BIOS for at ændre opstartsrækkefølgen, så din computer starter fra det nye drev.
- Trin efter kloning:
- Tjek at alt virker: Når din pc starter op fra det nye drev, skal du kontrollere, at Windows 11 og alle dine programmer fungerer som forventet.
- Drivere og opdateringer: Sørg for, at alle nødvendige drivere er opdateret til din nye hardware. Windows 11 skal håndtere det meste af dette automatisk, men det er godt at tjekke manuelt.
- Afslutning:
- Ryd op i gammelt drev: Hvis du tilføjer et nyt drev i stedet for at erstatte det, vil du måske formatere det gamle drev til yderligere opbevaring eller fjern det, hvis det ikke længere er nødvendigt.
- Gendan filer: Hvis du valgte at sikkerhedskopiere dine filer manuelt i stedet for at klone, er det nu, du skal gendanne dem til dit nye drev.
Ved at følge disse trin kan det være en jævn og problemfri proces at flytte Windows 11 til et andet drev. Denne opgradering kan føre til en betydelig forbedring af dit systems ydeevne, især hvis du flytter fra en HDD til en SSD. Husk, at selvom processen er ligetil, er det nøglen til en vellykket opgradering at tage de nødvendige forholdsregler såsom sikkerhedskopiering af data og omhyggelig håndtering af hardware.
Sådan flyttes Windows 10 til et andet drev
Overførsel af Windows 10-operativsystemet til et nyt drev kan øge din pc's ydeevne betydeligt, især hvis du flytter fra en HDD til en SSD. At forstå, hvordan man flytter Windows 10 til et andet drev, er afgørende for alle, der ønsker at opgradere deres systems lagerplads eller hastighed. Denne guide vil guide dig gennem processen trin for trin.
- Forberedelse til flytningen:
- Sørg for kompatibilitet: Først skal du sørge for, at dit nye drev er kompatibelt med din pc og har tilstrækkelig plads til Windows 10-operativsystemet og dine filer.
- Sikkerhedskopier vigtige data: Start altid med at sikkerhedskopiere dine vigtige filer. Du kan bruge Windows 10s indbyggede backup-funktion eller vælge en ekstern backup-løsning.
- Valg og brug af kloningssoftware:
- Vælg det rigtige værktøj: Til kloning af dit drev skal du vælge pålidelig software som EaseUS Todo Backup, Acronis True Image eller Clonezilla. Disse værktøjer er kendt for deres kompatibilitet med Windows 10.
- Klon dit nuværende drev: Tilslut dit nye drev til computeren, og brug kloningssoftwaren til at klone din nuværende Windows 10-installation. Denne proces kopierer operativsystemet, applikationerne og alle dine personlige filer til det nye drev.
- Installation af det nye drev:
- Erstat eller tilføj det nye drev: Hvis du udskifter det gamle drev, skal du slukke og afbryde din pc, og derefter fysisk udskifte det gamle drev med det nye. Hvis du tilføjer, skal du bare installere det nye drev sammen med det eksisterende.
- Start fra det nye drev: Tænd for din pc, og rediger om nødvendigt startrækkefølgen i BIOS-indstillingerne for at starte fra det nye drev.
- Konfiguration efter kloning:
- Bekræft systemets funktionalitet: Efter opstart skal du sikre dig, at Windows 10 fungerer korrekt på det nye drev. Kontroller, at alle programmer og filer er intakte.
- Opdater drivere: Sørg for, at alle drivere er opdateret, især hvis du har tilføjet ny hardware.
- Afslutning:
- Ryd op eller genbrug det gamle drev: Efter vellykket kloning kan du enten formatere det gamle drev til yderligere lagerplads eller fjerne det, hvis det ikke er nødvendigt.
- Gendan filer, hvis det er nødvendigt: Hvis du valgte at lave en manuel backup, er det nu, du skal gendanne disse filer til dit nye drev.
Ved omhyggeligt at følge disse trin, flytte Windows 10 til et andet drev bliver en overskuelig og effektiv måde at opgradere dit system på. Et sådant træk forbedrer ikke kun ydeevnen, men kan også forlænge levetiden på din pc.
Sådan flyttes Windows fra et drev til et andet
Uanset om du opgraderer til en hurtigere SSD eller blot har brug for mere lagerplads, er det en værdifuld færdighed at vide, hvordan man flytter Windows fra et drev til et andet. Denne proces kan forbedre din computers ydeevne betydeligt og er anvendelig til forskellige versioner af Windows, herunder Windows 10 og Windows 11. Nedenfor er en omfattende guide til at hjælpe dig med at overføre dit Windows-operativsystem sikkert og effektivt til et nyt drev.
- Forberedelse er nøglen:
- Bekræft nyt drev-kompatibilitet: Bekræft, at det nye drev er kompatibelt med dit system og har nok kapacitet til Windows OS og dine personlige data.
- Data-sikkerhedskopi: Før du starter overførslen, skal du sikkerhedskopiere alle vigtige data. Du kan bruge Windows' indbyggede sikkerhedskopieringsværktøjer eller tredjepartssoftware til dette formål.
- Valg af den rigtige kloningssoftware:
- Vælg et kloningsværktøj: Vælg en kloningssoftware, der understøtter din Windows-version. Populære muligheder inkluderer Macrium Reflect, EaseUS Todo Backup og Acronis True Image.
- Klon drevet: Tilslut det nye drev til din pc. Brug kloningssoftwaren til at klone din eksisterende Windows-installation til det nye drev, og sørg for at alle data kopieres.
- Udførelse af Drive Swap:
- Udskiftning af fysisk drev: Hvis du udskifter det eksisterende drev, skal du slukke for din pc, tage stikket ud og derefter udskifte det gamle drev med det nye. Hvis du tilføjer et drev, skal du blot installere det sammen med det eksisterende.
- Første start fra det nye drev: Tænd for din pc, og sørg for, at den starter fra det nye drev. Du skal muligvis ændre opstartsrækkefølgen i BIOS-indstillingerne.
- Opsætning efter overførsel:
- Systemtjek: Når pc'en starter fra det nye drev, skal du kontrollere, at Windows og alle programmer fungerer korrekt.
- Driver opdateringer: Opdater eventuelle nødvendige drivere, især hvis det nye drev er en anden type (som at flytte fra HDD til SSD).
- Sidste trin:
- Gammel drevstyring: Hvis du udskiftede dit drev, vil du måske bruge det gamle som en sekundær lagringsmulighed efter formatering af det. Hvis du tilføjede et nyt drev, kan dit gamle drev stadig fungere som ekstra lagerplads.
- Gendannelse af sikkerhedskopierede data: Hvis du udførte en manuel sikkerhedskopiering i stedet for at klone, er det nu, du skal gendanne dine data til det nye drev.
At mestre, hvordan du flytter Windows fra et drev til et andet, handler ikke kun om at forbedre din pc's ydeevne, men også om at sikre dine datas sikkerhed under processen. Det er en ligetil procedure, der kan give betydelige fordele for din computers effektivitet og hastighed.
Hvad er fordelene ved at migrere dit OS til en SSD
At forstå, hvordan du flytter Windows fra et drev til et andet, er særligt fordelagtigt, når du migrerer dit operativsystem (OS) til et Solid State Drive (SSD). SSD'er har vundet enorm popularitet på grund af deres hastighed og pålidelighed, hvilket gør dem til et foretrukket valg for både personlige og professionelle computersystemer. Her er de vigtigste fordele ved at migrere dit OS til en SSD:
- Forbedrede boottider:
- En af de mest bemærkelsesværdige fordele er reduktionen i opstartstiden. En SSD kan markant fremskynde den tid, det tager for din computer at starte op, takket være dens hurtige læse- og skrivehastigheder.
- Hurtigere dataadgang og behandling:
- SSD'er giver hurtigere dataadgang, hvilket betyder hurtigere indlæsningstider for applikationer og filer. Denne hastighedsforøgelse er især mærkbar i dataintensive opgaver og kan i høj grad forbedre den samlede computerydelse.
- Forbedret holdbarhed og pålidelighed:
- I modsætning til traditionelle harddiske (HDD'er) har SSD'er ingen bevægelige dele. Denne funktion gør dem mindre tilbøjelige til fysisk skade og slid, hvilket fører til en længere levetid og større pålidelighed.
- Støjsvag drift:
- SSD'er fungerer lydløst, da de ikke er afhængige af roterende diske eller bevægelige læse-/skrivehoveder, som er almindelige i HDD'er. Denne lydsvage drift er en væsentlig fordel, især i stille arbejdsmiljøer.
- Lavere strømforbrug:
- SSD'er er mere energieffektive end HDD'er. De bruger mindre strøm, hvilket kan føre til længere batterilevetid for bærbare computere og lavere energiomkostninger for stationære computere.
- Mindre varmeudvikling:
- Med lavere strømforbrug kommer mindre varmeproduktion. SSD'er har en tendens til at forblive køligere end HDD'er, hvilket reducerer risikoen for overophedning og forbedrer din computers generelle sundhed.
- Forbedret spil og multitasking:
- For spillere og brugere, der multitasker tungt, kan flytning til en SSD gøre en mærkbar forskel. Spil indlæses hurtigere, og skift mellem applikationer bliver smidigere og mere effektivt.
- Kompakt størrelse:
- SSD'er er typisk mindre og mere kompakte end HDD'er. Denne kompakte størrelse kan være en væsentlig fordel i bærbare computere og pc'er med lille formfaktor, hvilket giver mulighed for slankere, lettere design.
At forstå, hvordan man flytter Windows fra et drev til et andet, især til en SSD, er ikke kun en teknisk bestræbelse; det er et skridt mod en mere effektiv, pålidelig og fornøjelig computeroplevelse. Fordelene ved at migrere dit OS til en SSD er betydelige, hvilket gør det til en værdifuld investering for alle, der ønsker at forbedre deres computers ydeevne.
- SEO Powered Content & PR Distribution. Bliv forstærket i dag.
- PlatoData.Network Vertical Generative Ai. Styrk dig selv. Adgang her.
- PlatoAiStream. Web3 intelligens. Viden forstærket. Adgang her.
- PlatoESG. Kulstof, CleanTech, Energi, Miljø, Solenergi, Affaldshåndtering. Adgang her.
- PlatoHealth. Bioteknologiske og kliniske forsøgs intelligens. Adgang her.
- Kilde: https://www.techpluto.com/how-to-move-windows-to-another-drive/
- :har
- :er
- :ikke
- :hvor
- $OP
- 10
- 11
- a
- Om
- adgang
- imødekomme
- gennemført
- tilføje
- tilføjet
- tilføje
- Yderligere
- fremrykkende
- Fordel
- fordelagtige
- Efter
- Alle
- tillade
- langs med
- også
- altid
- blandt
- an
- ,
- En anden
- besvare
- enhver
- nogen
- anvendelig
- Anvendelse
- applikationer
- ER
- artikler
- AS
- automatisk
- til rådighed
- tilbage
- opbakning
- backup
- batteri
- Batteriets levetid
- BE
- bliver
- før
- gavnlig
- fordele
- Bedre
- mellem
- Bit
- boost
- Støvler
- både
- indbygget
- men
- by
- CAN
- Kapacitet
- omhyggeligt
- lave om
- kontrollere
- valg
- Vælg
- valgte
- kommer
- Fælles
- kompakt
- kompatibilitet
- kompatibel
- fuldføre
- omfattende
- computer
- computing
- Konfiguration
- Bekræfte
- Tilslut
- forbruge
- forbrug
- korrekt
- Omkostninger
- kunne
- skabe
- afgørende
- Nuværende
- skader
- data
- dataadgang
- designs
- forskel
- forskellige
- do
- gør
- Dont
- ned
- køre
- drivere
- drev
- grund
- holdbarhed
- i løbet af
- Effektiv
- effektivitet
- effektiv
- effektivt
- enten
- bestræbe sig
- energi
- forbedre
- fornøjelig
- nok
- sikre
- sikring
- Indtast
- helt
- miljøer
- Era
- især
- væsentlig
- at alt
- eksisterende
- forventet
- erfaring
- udforske
- udvide
- ekstern
- hurtigere
- Feature
- Funktionalitet
- File (Felt)
- Filer
- Fornavn
- efter
- Til
- format
- fra
- funktionalitet
- fungerer
- vundet
- Gamers
- Spil
- spil
- generation
- gå
- godt
- større
- stærkt
- vejlede
- håndtere
- Håndtering
- Hård Ost
- Hardware
- Have
- hoveder
- Helse
- stærkt
- hjælpe
- Høj
- Hvordan
- How To
- HTML
- HTTPS
- if
- billede
- enorme
- effektfuld
- vigtigt
- Forbedre
- forbedrer
- forbedring
- in
- omfatter
- Herunder
- installere
- installation
- i stedet
- investering
- IT
- ITS
- lige
- Holde
- Nøgle
- Kendskab til
- kendt
- laptops
- større
- føre
- førende
- læring
- mindre
- Livet
- levetid
- lighter
- ligesom
- belastning
- lastning
- længere
- leder
- lavere
- lave
- maerker
- Making
- ledelse
- manuel
- manuelt
- mange
- max-bredde
- Kan..
- midler
- måske
- migrere
- ændre
- skærme
- mere
- mere effektiv
- mest
- bevæge sig
- flytning
- my
- nødvendig
- Behov
- behov
- behøve
- Ny
- ny hardware
- nyere
- ingen
- nu
- of
- off
- tilbyde
- tit
- Gammel
- ældre
- on
- engang
- ONE
- kun
- betjene
- drift
- operativsystem
- drift
- Option
- Indstillinger
- or
- ordrer
- OS
- samlet
- især
- dele
- Tålmodighed
- PC
- pc'er
- ydeevne
- udføres
- personale
- Personlig data
- fysisk
- Fysisk
- plato
- Platon Data Intelligence
- PlatoData
- Populær
- popularitet
- mulig
- magt
- praksis
- foretrækkes
- procedure
- behandle
- forarbejdning
- professionel
- give
- formål
- hurtigere
- hurtige
- hurtigt
- Læs
- reducere
- reduktion
- afspejler
- pålidelighed
- pålidelig
- stole
- huske
- Fjern
- udskiftes
- udskiftning
- rungende
- genoprette
- højre
- Risiko
- sikkert
- Sikkerhed
- problemfrit
- sekundær
- Vælg
- tjener
- indstillinger
- setup
- bør
- signifikant
- betydeligt
- ganske enkelt
- Størrelse
- dygtighed
- langsom
- mindre
- udjævne
- glattere
- So
- Software
- solid
- løsninger
- Space
- hastighed
- hastigheder
- starte
- Starter
- starter
- Tilstand
- forblive
- Trin
- Steps
- Stadig
- opbevaring
- ligetil
- væsentlig
- vellykket
- sådan
- tilstrækkeligt
- Understøtter
- sikker
- bytte
- bytte
- Kontakt
- systemet
- Systemer
- tager
- tager
- opgaver
- Teknisk
- Teknologier
- tendens
- end
- tak
- at
- deres
- Them
- derefter
- Der.
- Disse
- de
- tredjepart
- denne
- dem
- Gennem
- tid
- gange
- til
- nutidens
- værktøj
- værktøjer
- mod
- traditionelle
- overførsel
- Overførsel
- sand
- TUR
- Drejede
- typen
- typisk
- forståelse
- Opdatering
- opdateret
- opdateringer
- opgradering
- opgraderinger
- brug
- brugere
- ved brug af
- Værdifuld
- forskellige
- verificere
- udgave
- afgørende
- gå
- ønsker
- Vej..
- we
- WebP
- hvornår
- hvorvidt
- som
- mens
- WHO
- vilje
- vinduer
- Windows 11
- med
- arbejder
- virker
- world
- værd
- skriver
- Udbytte
- dig
- Din
- zephyrnet