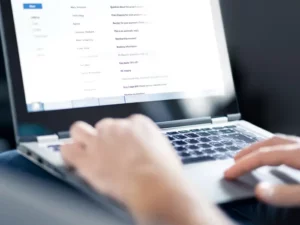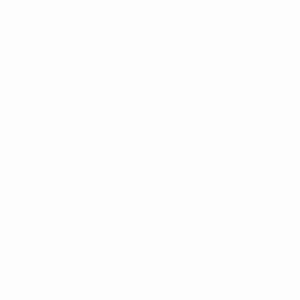Introduktion
Solid State Drives (SSD'er) har revolutioneret datalagring med deres høje hastigheder og pålidelighed. Men før du kan nyde disse fordele, er det vigtigt at forstå, hvordan du initialiserer SSD. Denne proces er afgørende for at forberede din nye SSD til brug, da den involverer opsætning af et filsystem, så din computer kan genkende og interagere med drevet. I denne vejledning fører vi dig gennem trinene til, hvordan du initialiserer SSD, og sikrer, at dit drev er klar til brug.
Skal du initialisere en SSD, før du bruger den?
Det korte svar er ja. Initialisering af din SSD er et kritisk første skridt efter installationen. Når du initialiserer en SSD, opsætter du i det væsentlige et filsystem, hvilket gør drevet genkendeligt og brugbart af dit operativsystem. Uden initialisering af SSD'en vil din computer ikke være i stand til at læse eller skrive data til drevet, hvilket gør det ubrugeligt. Derfor er det nøglen til at forstå, hvordan man initialiserer SSD, for at sikre funktionaliteten af din nye lagerenhed.
Sådan initialiseres SSD på Windows 10
Windows 10 gør det relativt nemt at initialisere en SSD. Sådan initialiserer du SSD på Windows 10:
- Tilslut SSD'en: For det første skal du sikre dig, at din SSD er korrekt forbundet til din computer.
- Åbn Diskhåndtering: Højreklik på Start-knappen og vælg "Diskhåndtering". Her kan du se alle de drev, der er tilsluttet din computer.
- Find SSD'en: I Disk Management skal du finde den SSD, der skal initialiseres. Det vil normalt være mærket som "Disk X" med en sort bjælke, der angiver ikke-allokeret plads.
- Initialiser SSD'en: Højreklik på SSD'en og vælg "Initialiser disk". Et vindue vil poppe op, der beder dig om at vælge en partitionsstil.
Sådan vælger du en partitionsstil til din SSD
At vælge den korrekte partitionsstil er et kritisk trin i, hvordan man initialiserer SSD. Der er to hovedtyper af partitionsstile:
- MBR (Master Boot Record): Dette er den ældre partitionsstil, kompatibel med ældre systemer. Den er velegnet til drev mindre end 2 TB i størrelse.
- GPT (GUID-partitionstabel): Dette er den nyere partitionsstil, der kræves til drev større end 2 TB og anbefales til moderne computere.
Valget afhænger af din SSD's størrelse og alderen på din computer. For de fleste brugere, især dem med nyere computere og større SSD'er, er GPT det anbefalede valg.
Sådan konfigurerer du en SSD i Windows 10
Efter initialisering af din SSD involverer opsætning af den i Windows 10 formatering og tildeling af et drevbogstav. Sådan kommer du videre:
- Formater SSD'en: Højreklik på den ikke-allokerede plads på din initialiserede SSD i Diskhåndtering, og vælg "Ny simpel diskenhed." Følg guiden på skærmen for at formatere SSD'en.
- Tildel et drevbogstav: Under formateringsprocessen bliver du bedt om at tildele et drevbogstav til din SSD.
- Fuldfør opsætningen: Følg resten af anvisningerne for at fuldføre opsætningen. Når det er gjort, vil din SSD være klar til brug.
Fejlfinding af almindelige problemer under SSD-initialisering
Selv med en ligetil proces om, hvordan man initialiserer SSD, kan du støde på nogle hikke. Her er almindelige problemer, og hvordan du løser dem:
- SSD ikke fundet: Sørg for, at SSD'en er korrekt tilsluttet. Hvis det er en ekstern SSD, kan du prøve en anden USB-port eller et andet kabel. For interne SSD'er skal du kontrollere SATA- eller NVMe-forbindelsen.
- Initialiseringsfejl: Hvis du støder på fejl under initialiseringen, kan det skyldes en defekt SSD eller problemer med din computers bundkort. Prøv at initialisere SSD'en på en anden computer for at isolere problemet.
- Forkert partitionsstil: Hvis du valgte den forkerte partitionsstil (MBR i stedet for GPT eller omvendt), kan du konvertere den uden datatab ved hjælp af Disk Management for MBR til GPT eller tredjepartssoftware til GPT til MBR.
Optimering af SSD-ydelse efter initialisering
Når du ved, hvordan du initialiserer SSD og har sat den op, er det afgørende at optimere dens ydeevne:
- Aktiver TRIM: TRIM hjælper med at opretholde ydeevnen på din SSD over tid. I Windows 10 er TRIM normalt aktiveret som standard, men du kan bekræfte dette ved at køre
fsutil behavior query DisableDeleteNotifyi kommandoprompt. Et resultat af '0' betyder, at TRIM er aktiveret. - Opdater SSD-firmware: Producenter udgiver ofte firmwareopdateringer til deres SSD'er. Disse opdateringer kan forbedre ydeevne og pålidelighed.
Sådan initialiseres SSD på andre operativsystemer
Processen med at initialisere SSD på andre operativsystemer end Windows, såsom macOS eller Linux, varierer:
- På macOS: Brug Diskværktøj, der findes i mappen 'Hjælpeprogrammer'. Vælg SSD'en og klik på 'Slet', som initialiserer og formaterer drevet.
- På Linux: Du kan bruge værktøjer som GParted eller kommandolinjeværktøjer som f.eks
fdiskorpartedfor at initialisere og formatere SSD'en.
Fordele ved at initialisere din SSD
At forstå, hvordan man initialiserer SSD handler ikke kun om at få drevet til at fungere; det har også flere fordele:
- Maksimeret kompatibilitet: Initialisering sikrer, at din SSD er formateret med et filsystem, der er kompatibelt med dit operativsystem.
- Fejlrettelse: Initialiseringsprocessen kan rydde tidligere fejl eller korrupte data, der kan være til stede på en brugt SSD.
- Optimal ydelse: En korrekt initialiseret SSD kan levere hurtigere dataadgang og forbedret overordnet ydeevne.
Konklusion
At vide, hvordan man initialiserer SSD, er en vigtig færdighed for alle, der ønsker at opgradere deres computers lager eller opsætte et nyt drev. Uanset om du er Windows-, macOS- eller Linux-bruger, er processen relativt ligetil, men afgørende for drevets funktionalitet og ydeevne. Ved at følge de trin, der er beskrevet i denne vejledning, kan du sikre dig, at din SSD er korrekt opsat og optimeret til brug. Husk altid at sikkerhedskopiere dine data før initialisering af et drev og konsultere din SSD's dokumentation for specifikke instruktioner relateret til din model. Med din SSD initialiseret er du klar til at nyde den hastighed og pålidelighed, som denne moderne lagringsteknologi tilfører din computeroplevelse.
- SEO Powered Content & PR Distribution. Bliv forstærket i dag.
- PlatoData.Network Vertical Generative Ai. Styrk dig selv. Adgang her.
- PlatoAiStream. Web3 intelligens. Viden forstærket. Adgang her.
- PlatoESG. Kulstof, CleanTech, Energi, Miljø, Solenergi, Affaldshåndtering. Adgang her.
- PlatoHealth. Bioteknologiske og kliniske forsøgs intelligens. Adgang her.
- Kilde: https://www.techpluto.com/how-to-initialize-ssd/
- :har
- :er
- :ikke
- $OP
- 10
- 400
- a
- I stand
- Om
- adgang
- Efter
- alder
- Alle
- også
- altid
- an
- ,
- En anden
- besvare
- enhver
- nogen
- ER
- AS
- spørge
- tilbage
- Bar
- BE
- før
- adfærd
- fordele
- Sort
- Bringer
- men
- .
- by
- kabel
- CAN
- kontrollere
- valg
- Vælg
- klar
- klik
- Fælles
- kompatibilitet
- kompatibel
- fuldføre
- omfattende
- computer
- computere
- computing
- konklusion
- tilsluttet
- tilslutning
- konvertere
- korrigere
- korrupt
- kunne
- kritisk
- afgørende
- data
- dataadgang
- datatab
- data opbevaring
- Standard
- levere
- afhænger
- opdaget
- enhed
- forskellige
- dokumentation
- færdig
- køre
- drev
- grund
- i løbet af
- let
- aktiveret
- møde
- styrke
- nyde
- sikre
- sikrer
- sikring
- fejl
- fejl
- især
- væsentlig
- væsentlige
- erfaring
- ekstern
- FAST
- hurtigere
- defekt
- File (Felt)
- Finde
- Fornavn
- følger
- efter
- Til
- format
- fundet
- funktionalitet
- få
- vejlede
- Have
- hjælper
- link.
- Høj
- Hvordan
- How To
- Men
- HTTPS
- if
- Forbedre
- forbedret
- in
- angiver
- installation
- i stedet
- anvisninger
- interagere
- interne
- Introduktion
- involverer
- spørgsmål
- IT
- ITS
- jpg
- lige
- Nøgle
- Kend
- større
- brev
- ligesom
- linux
- leder
- off
- MacOS
- Main
- vedligeholde
- maerker
- Making
- ledelse
- Producenter
- Master
- max-bredde
- Kan..
- midler
- måske
- model
- Moderne
- mest
- behov
- Ny
- nyere
- of
- tit
- ældre
- on
- engang
- drift
- operativsystem
- operativsystemer
- optimeret
- optimering
- or
- Andet
- skitseret
- i løbet af
- samlet
- ydeevne
- plato
- Platon Data Intelligence
- PlatoData
- pop
- forberede
- præsentere
- tidligere
- Problem
- Fortsæt
- behandle
- prompter
- korrekt
- Læs
- klar
- genkende
- anbefales
- optage
- relaterede
- relativt
- frigive
- pålidelighed
- huske
- rendering
- påkrævet
- løse
- REST
- resultere
- revolutioneret
- Højreklik
- kører
- s
- se
- Vælg
- valgt
- sæt
- indstilling
- setup
- flere
- Kort
- Simpelt
- Størrelse
- dygtighed
- mindre
- So
- Software
- nogle
- Space
- specifikke
- hastighed
- hastigheder
- starte
- Tilstand
- Trin
- Steps
- opbevaring
- ligetil
- stil
- stilarter
- Succesfuld
- sådan
- egnede
- systemet
- Systemer
- bord
- Teknologier
- end
- at
- deres
- Them
- Der.
- derfor
- Disse
- tredjepart
- denne
- dem
- Gennem
- tid
- til
- værktøjer
- prøv
- to
- typer
- forstå
- forståelse
- opdateringer
- opgradering
- brugbar
- usb
- brug
- anvendte
- Bruger
- brugere
- ved brug af
- sædvanligvis
- forsyningsselskaber
- nytte
- verificere
- vice
- bind
- gå
- hvornår
- hvorvidt
- som
- vilje
- vindue
- vinduer
- med
- uden
- Arbejde
- skriver
- Forkert
- Ja
- dig
- Din
- zephyrnet