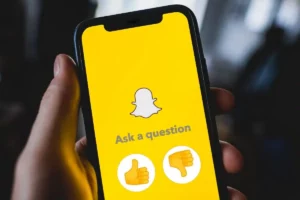I dagens digitale æra er det vigtigere end nogensinde at tilpasse din brugeroplevelse, og en måde at gøre det på er ved at forstå, hvordan man ændrer indstillingerne for appanbefaling. Dette blogindlæg vil dykke dybt ned i, hvordan du ændrer appanbefalingsindstillinger på tværs af forskellige platforme og enheder, og sikrer, at dine apps og tjenester er skræddersyet til dine behov og præferencer.
Sådan ændres app-anbefalingsindstillinger på Windows 11
Ændring af appanbefalingsindstillinger i Windows 11 er en ligetil proces, designet til at forbedre din brugeroplevelse ved at skræddersy de apps og tjenester, der foreslås til dig. Denne tilpasning giver mulighed for en mere personlig og effektiv brug af din Windows 11-enhed. Her er en trin-for-trin guide til, hvordan du ændrer appanbefalingsindstillinger i Windows 11:
Trin 1: Få adgang til menuen Indstillinger
Start med at klikke på Start-knappen, normalt placeret nederst til venstre på din skærm. Derfra skal du vælge tandhjulsikonet 'Indstillinger'. Dette åbner hovedindstillingsvinduet, hvor du kan justere forskellige aspekter af din Windows 11-oplevelse.
Trin 2: Naviger til Privatliv og sikkerhed
I menuen Indstillinger skal du se efter og vælge indstillingen 'Privatliv og sikkerhed'. Dette afsnit er afgørende, da det styrer, hvilke oplysninger din enhed deler, og hvordan den interagerer med de installerede apps.
Trin 3: Udforsk fanen Generelt
Under 'Privatliv og sikkerhed', find og klik på fanen 'Generelt'. Her vil du se muligheder relateret til, hvordan Windows 11 bruger din aktivitetshistorik til at give personlige oplevelser, herunder app-anbefalinger.
Trin 4: Juster indstillingerne for app-anbefalinger
På fanen Generelt finder du muligheder som "Lad Windows forbedre start- og søgeresultater ved at spore applanceringer" og "Vis mig foreslået indhold i appen Indstillinger". Slå disse indstillinger til eller fra baseret på din præference for appanbefalinger. Hvis du slår dem fra, reduceres eller stoppes appanbefalingerne baseret på dine brugsmønstre.
Trin 5: Tilpas din oplevelse
Ud over fanen Generelt kan du udforske andre indstillinger under 'Privatliv og sikkerhed' for yderligere at personliggøre din oplevelse. Du kan justere apptilladelser under "Apptilladelser" for at kontrollere, hvilke data dine apps kan få adgang til, hvilket yderligere påvirker den slags anbefalinger, du modtager.
Trin 6: Regelmæssige opdateringer og kontroller
Det er en god praksis regelmæssigt at kontrollere og opdatere disse indstillinger. Efterhånden som dine brugsmønstre og præferencer ændrer sig, bør dine indstillinger også ændre sig for at sikre, at anbefalingerne forbliver relevante og nyttige.
Sådan ændres app-anbefalingsindstillinger på HP Laptop
HP bærbare computere, kendt for deres alsidighed og brugervenlige grænseflade, leveres ofte med et sæt forudinstalleret software og applikationer. Blandt disse er systemer, der anbefaler apps til brugerne. Selvom disse anbefalinger kan være nyttige, stemmer de måske ikke altid overens med dine interesser eller behov. Derfor er det vigtigt at vide, hvordan du ændrer appanbefalingsindstillinger på din HP bærbare computer for en mere personlig oplevelse. Her er en guide til at hjælpe dig med at navigere i denne proces:
Trin 1: Find HP anbefalede programmer
Først skal du identificere, hvor din HP bærbare computer viser de anbefalede programmer. Dette kan være i en dedikeret HP-softwarepakke, såsom HP Support Assistant, eller i selve Windows-operativsystemet. Hvis det er gennem et HP-specifikt program, vil du sandsynligvis finde det forudinstalleret på din bærbare computer.
Trin 2: Få adgang til indstillingerne for anbefalinger
Når du har fundet, hvor anbefalingerne kommer fra, skal du dykke ned i indstillingerne. Hvis det er gennem et HP-program, skal du åbne appen og se efter en indstillings- eller præferenceindstilling. I dette afsnit bør du finde kontrolelementer relateret til appanbefalinger.
Trin 3: Tilpas dine app-anbefalinger
I indstillingerne skal du se efter muligheder, der giver dig mulighed for at tilpasse arten af appanbefalingerne. Dette kunne omfatte:
- Justering af hyppigheden af anbefalinger.
- Angivelse af typer eller kategorier af apps, du er interesseret i.
- Slå visse typer notifikationer til eller fra, der er relateret til appanbefalinger.
Trin 4: Vælg justeringer af generelle indstillinger (hvis det er nødvendigt)
Hvis anbefalingerne ikke er fra en HP-specifik kilde, men fra Windows, skal du følge den generelle procedure for justering af app-anbefalingsindstillinger i Windows-operativsystemet, som beskrevet i det respektive afsnit af din bærbare computers indstillinger.
Trin 5: Overvej at deaktivere anbefalinger
Hvis du opdager, at app-anbefalinger er mere en distraktion end en fordel, vil de fleste systemer give dig mulighed for helt at deaktivere denne funktion. Dette kan normalt gøres med en simpel vippekontakt i appens indstillingsmenu.
Trin 6: Opdater regelmæssigt dine præferencer
Dine interesser og behov kan ændre sig over tid, så det er en god idé at gense disse indstillinger med jævne mellemrum for at sikre, at de stadig stemmer overens med dine nuværende præferencer.
Sådan ændres app-anbefalingsindstillinger på Windows 10
Windows 10 tilbyder ligesom efterfølgeren, Windows 11, en personlig oplevelse gennem forskellige funktioner, herunder app-anbefalinger. Disse anbefalinger er designet til at forbedre brugeroplevelsen ved at foreslå relevante apps og tjenester. Det er dog ikke alle anbefalinger, der passer til enhver bruger. Derfor er det afgørende at vide, hvordan man ændrer appanbefalingsindstillinger i Windows 10 for at skræddersy din oplevelse til dine præferencer. Nedenfor er en detaljeret guide til justering af disse indstillinger:
Trin 1: Åbn menuen Indstillinger
Begynd med at få adgang til indstillingerne for dit Windows 10-system. Du kan gøre dette ved at klikke på Start-menuen og vælge tandhjulsikonet mærket 'Indstillinger' eller ved at trykke på 'Windows-tast + I' på dit tastatur.
Trin 2: Naviger til Personalisering
Når du er i menuen Indstillinger, skal du kigge efter indstillingen 'Personalisering'. Dette afsnit giver dig mulighed for at tilpasse forskellige aspekter af din Windows 10-oplevelse, herunder Start-menuen, hvor app-anbefalinger typisk vises.
Trin 3: Juster indstillingerne for startmenuen
Under Personalisering skal du klikke på 'Start'. Her finder du flere muligheder for at tilpasse Start-menuen, inklusive dem, der er relateret til appforslag. Se efter en indstilling, der siger 'Vis lejlighedsvis forslag i Start' eller en tilsvarende formuleret mulighed.
Trin 4: Rediger app-anbefalinger
Skift indstillingen for appforslag til 'Fra', hvis du foretrækker ikke at modtage appanbefalinger. Hvis det er slået fra, stopper Windows 10 med at vise appforslag i startmenuen. Hvis du ønsker at modtage anbefalinger, skal du sørge for, at denne indstilling er slået til 'Til'.
Trin 5: Udforsk yderligere indstillinger
Overvej at udforske yderligere indstillinger i menuen Personalisering. For eksempel inkluderer indstillingerne 'Låseskærm' nogle gange muligheder for appanbefalinger og skræddersyet indhold. Justering af disse kan yderligere forfine din overordnede Windows-oplevelse.
Trin 6: Gennemgå regelmæssigt dine præferencer
Det er tilrådeligt at gennemgå disse indstillinger med jævne mellemrum, især hvis dine brugsmønstre eller præferencer ændres. Windows 10 opdaterer ofte sine funktioner, så at holde styr på disse indstillinger sikrer, at din oplevelse forbliver på linje med dine nuværende behov.
Konklusion: Mestring af app-anbefalingsindstillinger for en optimeret oplevelse
Afslutningsvis er det afgørende at forstå, hvordan du ændrer appanbefalingsindstillinger på tværs af forskellige platforme, herunder Windows 10, Windows 11 og HP bærbare computere, for at skræddersy dit digitale miljø til dine personlige behov og præferencer. Hver platform tilbyder sin unikke tilgang til app-anbefalinger, og at tage kontrol over disse indstillinger giver mulighed for en mere personlig, effektiv og fornøjelig computeroplevelse.
Uanset om du bruger Windows 10's Start-menuindstillinger, navigerer gennem Windows 11's Privacy & Security-indstillinger eller justerer HP-specifikke applikationspræferencer, ligger nøglen i tilpasning. Regelmæssig opdatering af dine indstillinger for at afspejle dine nuværende brugsmønstre og præferencer sikrer, at de anbefalinger, du modtager, er relevante og nyttige.
Husk, at målet med appanbefalinger er at forbedre din brugeroplevelse ved at foreslå værktøjer og tjenester, der kan være fordelagtige baseret på dine brugsmønstre. Det er dog ikke sikkert, at alle forslag stemmer overens med dine behov, hvilket gør det vigtigt at vide, hvordan du finjusterer disse indstillinger. Ved at gøre det forbedrer du ikke kun din interaktion med din enhed, men får også en dybere forståelse af, hvordan dine data og præferencer påvirker det digitale indhold, du bliver eksponeret for.
I en tid, hvor teknologien bliver mere og mere personlig, handler det ikke kun om bekvemmelighed at tage ansvaret for disse indstillinger. det handler om at skabe et digitalt rum, der virkelig resonerer med, hvem du er, og hvordan du interagerer med din teknologi. Så omfavn disse indstillinger, udforsk dem regelmæssigt, og nyd en computeroplevelse, der virkelig er din egen.
- SEO Powered Content & PR Distribution. Bliv forstærket i dag.
- PlatoData.Network Vertical Generative Ai. Styrk dig selv. Adgang her.
- PlatoAiStream. Web3 intelligens. Viden forstærket. Adgang her.
- PlatoESG. Kulstof, CleanTech, Energi, Miljø, Solenergi, Affaldshåndtering. Adgang her.
- PlatoHealth. Bioteknologiske og kliniske forsøgs intelligens. Adgang her.
- Kilde: https://www.techpluto.com/how-to-change-app-recommendation-settings/
- :er
- :ikke
- :hvor
- 1
- 10
- 11
- a
- Om
- adgang
- Adgang
- tværs
- aktivitet
- Yderligere
- justere
- justere
- justeringer
- tilrådeligt
- tilpasse
- justeret
- Alle
- tillade
- tillader
- også
- altid
- blandt
- an
- ,
- app
- Anvendelse
- applikationer
- tilgang
- apps
- ER
- AS
- aspekter
- Assistant
- At
- baseret
- BE
- jf. nedenstående
- gavnlig
- gavner det dig
- Blog
- Bund
- men
- .
- by
- CAN
- kategorier
- vis
- lave om
- afgift
- kontrollere
- klik
- Kom
- kommer
- fuldstændig
- computing
- konklusion
- Overvej
- indhold
- kontrol
- kontrol
- bekvemmelighed
- kunne
- afgørende
- Nuværende
- tilpasning
- tilpasse
- data
- dedikeret
- dyb
- dybere
- dykke
- konstrueret
- detaljeret
- enhed
- Enheder
- digital
- Digitalt indhold
- digitalt rum
- visning
- displays
- do
- gør
- færdig
- hver
- effektiv
- omfavne
- forbedre
- nyde
- fornøjelig
- sikre
- sikrer
- sikring
- Miljø
- Era
- især
- væsentlig
- Ether (ETH)
- NOGENSINDE
- Hver
- erfaring
- Oplevelser
- udforske
- Udforskning
- udsat
- Feature
- Funktionalitet
- Finde
- følger
- Til
- Frekvens
- hyppigt
- fra
- yderligere
- Gevinst
- Gear
- Generelt
- mål
- godt
- vejlede
- hjælpe
- hjælpsom
- dermed
- link.
- Høj
- historie
- Hvordan
- How To
- Men
- HP
- HTTPS
- ICON
- idé
- identificere
- if
- vigtigt
- Forbedre
- in
- omfatter
- Herunder
- stigende
- indflydelse
- påvirke
- oplysninger
- instans
- interagere
- interaktion
- interagerer
- interesseret
- interesser
- grænseflade
- ind
- IT
- ITS
- selv
- jpg
- lige
- Nøgle
- Venlig
- Kend
- Kendskab til
- kendt
- laptop
- laptops
- til venstre
- ligger
- ligesom
- Sandsynlig
- placeret
- Se
- Main
- Making
- mastering
- max-bredde
- Kan..
- me
- Menu
- måske
- ændre
- mere
- mest
- Natur
- Naviger
- navigering
- nødvendig
- Behov
- behov
- meddelelser
- of
- off
- Tilbud
- tit
- on
- ONE
- kun
- åbent
- drift
- operativsystem
- optimeret
- Option
- Indstillinger
- or
- Andet
- i løbet af
- samlet
- egen
- mønstre
- Tilladelser
- personale
- Personalisering
- Tilpas
- Personlig
- perron
- Platforme
- plato
- Platon Data Intelligence
- PlatoData
- Indlæg
- praksis
- foretrække
- præferencer
- trykke
- Beskyttelse af personlige oplysninger
- procedure
- behandle
- give
- modtage
- anbefaler
- Anbefaling
- anbefalinger
- anbefales
- reducere
- raffinere
- afspejler
- fast
- regelmæssigt
- relaterede
- relevant
- forblive
- resterne
- resonans
- dem
- Resultater
- gennemgå
- siger
- Skærm
- Søg
- Sektion
- sikkerhed
- se
- Vælg
- udvælgelse
- Tjenester
- sæt
- indstilling
- indstillinger
- flere
- Aktier
- bør
- Vis
- vist
- Tilsvarende
- Simpelt
- So
- Software
- sommetider
- Kilde
- Space
- starte
- opholder
- Stadig
- Stands
- ligetil
- sådan
- egnede
- suite
- support
- Kontakt
- systemet
- Systemer
- skræddersyet
- skræddersy
- tager
- Teknologier
- end
- at
- deres
- Them
- Der.
- derfor
- Disse
- de
- denne
- dem
- Gennem
- tid
- til
- nutidens
- værktøjer
- top
- Sporing
- Sporingsapp
- virkelig
- Drejede
- Drejning
- typer
- typisk
- under
- forståelse
- enestående
- Opdatering
- opdateringer
- opdatering
- Brug
- brug
- Bruger
- Brugererfaring
- brugervenlig
- brugere
- bruger
- ved brug af
- sædvanligvis
- forskellige
- alsidighed
- Vej..
- Hvad
- mens
- WHO
- vilje
- vindue
- vinduer
- Windows 11
- med
- inden for
- dig
- Din
- zephyrnet