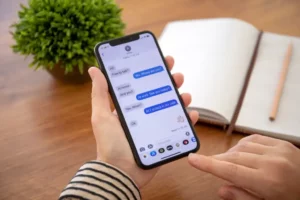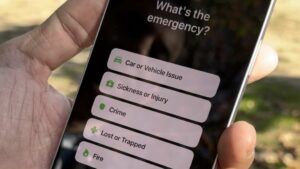আজকের প্রযুক্তি-চালিত বিশ্বে, ভাল কার্যক্ষমতার জন্য আপনার কম্পিউটারের হার্ডওয়্যার আপগ্রেড করা একটি সাধারণ অভ্যাস। এই ধরনের আপগ্রেডগুলির মধ্যে, সবচেয়ে প্রভাবশালী হল কীভাবে উইন্ডোজকে অন্য ড্রাইভে সরানো যায় তা শেখা। এই প্রক্রিয়াটি আপনার সিস্টেমের দক্ষতাকে উল্লেখযোগ্যভাবে উন্নত করতে পারে, বিশেষ করে যখন অপারেটিং সিস্টেম (OS) একটি সলিড স্টেট ড্রাইভে (SSD) সরানো হয়। এই বিস্তৃত নির্দেশিকাতে, আমরা এই প্রক্রিয়াটির পদক্ষেপ এবং সুবিধাগুলি অন্বেষণ করব।
সম্পরকিত প্রবন্ধ -
কেন আমার কম্পিউটার হঠাৎ এত ধীর হয়?
কেন আমার কম্পিউটার মনিটর কালো যাচ্ছে রাখা
আপনি কি উইন্ডোজকে অন্য ড্রাইভে স্থানান্তর বা সরাতে পারেন?
উত্তর একটি ধ্বনিত হ্যাঁ! উইন্ডোজকে অন্য ড্রাইভে সরানো সম্পূর্ণরূপে সম্ভব এবং প্রায়ই সুবিধাজনক। এই স্থানান্তর দ্রুত বুট সময়, দ্রুত ফাইল অ্যাক্সেস, এবং আপনার কম্পিউটারের সামগ্রিক ভাল কর্মক্ষমতা হতে পারে। এটি একটি পুরানো হার্ড ডিস্ক ড্রাইভ (HDD) থেকে একটি নতুন SSD তে সরানো হোক বা কেবল একটি বড় ড্রাইভে স্থানান্তর করা হোক না কেন, প্রক্রিয়াটি সঠিক সরঞ্জাম এবং কিছুটা ধৈর্যের সাথে সম্পন্ন করা যেতে পারে।
কীভাবে উইন্ডোজ 11 অন্য ড্রাইভে সরানো যায়
একটি যুগে যেখানে প্রযুক্তি দ্রুত অগ্রসর হচ্ছে, ভাল কার্যক্ষমতার জন্য আপনার সিস্টেমের স্টোরেজ আপগ্রেড করা একটি সাধারণ প্রয়োজন। অনেক ব্যবহারকারীর জন্য, উইন্ডোজ 11 কে কীভাবে অন্য ড্রাইভে সরানো যায় তা বোঝা অপরিহার্য, বিশেষ করে যখন দ্রুত SSD বা একটি বড় HDD-এ আপগ্রেড করা হয়। এই প্রক্রিয়াটি উল্লেখযোগ্যভাবে আপনার কম্পিউটারের গতি এবং স্টোরেজ ক্ষমতা বাড়াতে পারে। আপনার Windows 11 OS কে একটি নতুন ড্রাইভে নির্বিঘ্নে স্থানান্তর করার জন্য এখানে একটি ধাপে ধাপে নির্দেশিকা রয়েছে।
- প্রস্তুতি এবং ব্যাকআপ:
- সামঞ্জস্যতা পরীক্ষা করুন: নিশ্চিত করুন যে আপনার নতুন ড্রাইভ আপনার সিস্টেমের সাথে সামঞ্জস্যপূর্ণ এবং Windows 11 এবং আপনার ফাইলগুলিকে সামঞ্জস্য করার জন্য যথেষ্ট ক্ষমতা রয়েছে৷
- আপনার ডেটা ব্যাক আপ করুন: প্রক্রিয়াটি শুরু করার আগে আপনার গুরুত্বপূর্ণ ফাইলগুলি ব্যাক আপ করা অত্যন্ত গুরুত্বপূর্ণ। একটি ব্যাকআপ তৈরি করতে Windows 11 এর অন্তর্নির্মিত ব্যাকআপ টুল বা একটি তৃতীয় পক্ষের অ্যাপ্লিকেশন ব্যবহার করুন।
- ড্রাইভ ক্লোন করা:
- ক্লোনিং সফ্টওয়্যার নির্বাচন করুন: Windows 11-এর সাথে সামঞ্জস্যপূর্ণ নির্ভরযোগ্য ক্লোনিং সফ্টওয়্যার বেছে নিন। ম্যাকরিয়াম রিফ্লেক্ট, অ্যাক্রোনিস ট্রু ইমেজ বা ক্লোনজিলা বিভিন্ন বৈশিষ্ট্যের মতো অনেক টুল উপলব্ধ রয়েছে।
- আপনার বিদ্যমান ড্রাইভ ক্লোন করুন: আপনার পিসিতে আপনার নতুন ড্রাইভ সংযুক্ত করুন এবং আপনার বিদ্যমান Windows 11 ইনস্টলেশনটিকে নতুন ড্রাইভে ক্লোন করতে ক্লোনিং সফ্টওয়্যার ব্যবহার করুন। এই প্রক্রিয়াটি শুধুমাত্র উইন্ডোজ নয় আপনার সমস্ত অ্যাপ্লিকেশন এবং ফাইল কপি করবে, একটি সম্পূর্ণ স্থানান্তর নিশ্চিত করবে।
- ড্রাইভ অদলবদল করা:
- শারীরিকভাবে ড্রাইভ অদলবদল করুন (যদি প্রয়োজন হয়): আপনি যদি আপনার পুরানো ড্রাইভটি প্রতিস্থাপন করেন তবে আপনাকে এটিকে নতুনটির সাথে শারীরিকভাবে অদলবদল করতে হবে। এটি করার আগে আপনার কম্পিউটার বন্ধ এবং আনপ্লাগ করা আছে তা নিশ্চিত করুন।
- নতুন ড্রাইভ থেকে বুট করুন: অদলবদল করার পরে, আপনার কম্পিউটার বুট আপ করুন। বুট অর্ডার পরিবর্তন করতে আপনাকে BIOS-এ প্রবেশ করতে হতে পারে যাতে আপনার কম্পিউটার নতুন ড্রাইভ থেকে শুরু হয়।
- ক্লোনিং-পরবর্তী ধাপ:
- সবকিছু কাজ করে চেক করুন: একবার আপনার পিসি নতুন ড্রাইভ থেকে বুট হয়ে গেলে, পরীক্ষা করুন যে Windows 11 এবং আপনার সমস্ত অ্যাপ্লিকেশন প্রত্যাশিতভাবে কাজ করছে।
- ড্রাইভার এবং আপডেট: আপনার নতুন হার্ডওয়্যারের জন্য প্রয়োজনীয় সমস্ত ড্রাইভার আপডেট করা হয়েছে তা নিশ্চিত করুন। Windows 11 এর বেশিরভাগই স্বয়ংক্রিয়ভাবে পরিচালনা করা উচিত, তবে ম্যানুয়ালি পরীক্ষা করা ভাল।
- চূড়ান্ত করা:
- পুরানো ড্রাইভ পরিষ্কার করুন: আপনি যদি প্রতিস্থাপনের পরিবর্তে একটি নতুন ড্রাইভ যোগ করেন তবে আপনি চাইতে পারেন পুরানো ড্রাইভ ফরম্যাট করুন অতিরিক্ত সঞ্চয়স্থানের জন্য বা এটির আর প্রয়োজন না হলে এটি সরান।
- ফাইল পুনরুদ্ধার করুন: আপনি যদি ক্লোনিংয়ের পরিবর্তে আপনার ফাইলগুলিকে ম্যানুয়ালি ব্যাক আপ করতে বেছে নেন তবে এখনই সেগুলিকে আপনার নতুন ড্রাইভে পুনরুদ্ধার করার সময়।
এই পদক্ষেপগুলি অনুসরণ করে, উইন্ডোজ 11কে অন্য ড্রাইভে সরানো একটি মসৃণ এবং ঝামেলামুক্ত প্রক্রিয়া হতে পারে। এই আপগ্রেডটি আপনার সিস্টেমের কর্মক্ষমতার একটি উল্লেখযোগ্য উন্নতির দিকে নিয়ে যেতে পারে, বিশেষ করে যদি আপনি একটি HDD থেকে SSD তে চলে যান। মনে রাখবেন, প্রক্রিয়াটি সহজবোধ্য হলেও, প্রয়োজনীয় সতর্কতা অবলম্বন করা যেমন ডেটা ব্যাক আপ করা এবং সাবধানে হার্ডওয়্যার পরিচালনা করা একটি সফল আপগ্রেডের চাবিকাঠি।
কীভাবে উইন্ডোজ 10 অন্য ড্রাইভে সরানো যায়
উইন্ডোজ 10 অপারেটিং সিস্টেমটিকে একটি নতুন ড্রাইভে স্থানান্তর করা আপনার পিসির কার্যক্ষমতাকে উল্লেখযোগ্যভাবে বাড়িয়ে তুলতে পারে, বিশেষ করে যদি আপনি একটি HDD থেকে SSD তে চলে যান। উইন্ডোজ 10 কে কীভাবে অন্য ড্রাইভে সরানো যায় তা বোঝা যে কেউ তাদের সিস্টেমের স্টোরেজ বা গতি আপগ্রেড করতে চায় তাদের জন্য অত্যাবশ্যক। এই নির্দেশিকা আপনাকে ধাপে ধাপে প্রক্রিয়ার মধ্য দিয়ে নিয়ে যাবে।
- সরানোর জন্য প্রস্তুতি:
- সামঞ্জস্য নিশ্চিত করুন: প্রথমে, নিশ্চিত করুন যে আপনার নতুন ড্রাইভ আপনার পিসির সাথে সামঞ্জস্যপূর্ণ এবং Windows 10 অপারেটিং সিস্টেম এবং আপনার ফাইলগুলির জন্য পর্যাপ্ত স্থান রয়েছে।
- গুরুত্বপূর্ণ ডেটা ব্যাকআপ করুন: সর্বদা আপনার গুরুত্বপূর্ণ ফাইল ব্যাক আপ দ্বারা শুরু. আপনি Windows 10 এর অন্তর্নির্মিত ব্যাকআপ বৈশিষ্ট্য ব্যবহার করতে পারেন বা একটি বহিরাগত ব্যাকআপ সমাধান বেছে নিতে পারেন।
- ক্লোনিং সফটওয়্যার নির্বাচন এবং ব্যবহার করা:
- সঠিক টুল নির্বাচন করুন: আপনার ড্রাইভ ক্লোন করার জন্য, EaseUS Todo Backup, Acronis True Image, বা Clonezilla এর মত নির্ভরযোগ্য সফটওয়্যার বেছে নিন। এই সরঞ্জামগুলি উইন্ডোজ 10 এর সাথে তাদের সামঞ্জস্যের জন্য পরিচিত।
- আপনার বর্তমান ড্রাইভ ক্লোন করুন: আপনার নতুন ড্রাইভটিকে কম্পিউটারে সংযুক্ত করুন এবং আপনার বর্তমান Windows 10 ইনস্টলেশনটি ক্লোন করতে ক্লোনিং সফ্টওয়্যারটি ব্যবহার করুন৷ এই প্রক্রিয়াটি নতুন ড্রাইভে OS, অ্যাপ্লিকেশন এবং আপনার সমস্ত ব্যক্তিগত ফাইল কপি করবে।
- নতুন ড্রাইভ ইনস্টল করা:
- প্রতিস্থাপন বা নতুন ড্রাইভ যোগ করুন: আপনি যদি পুরানো ড্রাইভটি প্রতিস্থাপন করেন তবে আপনার পিসিটি বন্ধ করুন এবং আনপ্লাগ করুন, তারপরে নতুনটির সাথে পুরানো ড্রাইভটি শারীরিকভাবে অদলবদল করুন। যদি যোগ করা হয় তবে বিদ্যমান ড্রাইভের পাশাপাশি নতুন ড্রাইভটি ইনস্টল করুন।
- নতুন ড্রাইভ থেকে বুট করুন: আপনার পিসি চালু করুন এবং প্রয়োজনে নতুন ড্রাইভ থেকে বুট করার জন্য BIOS সেটিংসে বুট অর্ডার পরিবর্তন করুন।
- পোস্ট-ক্লোনিং কনফিগারেশন:
- সিস্টেম কার্যকারিতা যাচাই করুন: বুট করার পরে, নিশ্চিত করুন যে Windows 10 নতুন ড্রাইভে সঠিকভাবে কাজ করছে। সমস্ত অ্যাপ্লিকেশন এবং ফাইল অক্ষত আছে কিনা পরীক্ষা করুন।
- ড্রাইভার আপডেট করুন: নিশ্চিত করুন যে সমস্ত ড্রাইভার আপডেট করা হয়েছে, বিশেষ করে যদি আপনি নতুন হার্ডওয়্যার যোগ করেন।
- শেষ করছি:
- পুরানো ড্রাইভ পরিষ্কার করুন বা পুনরায় ব্যবহার করুন: সফল ক্লোনিংয়ের পরে, আপনি অতিরিক্ত স্টোরেজের জন্য পুরানো ড্রাইভ ফর্ম্যাট করতে পারেন বা প্রয়োজন না হলে এটি সরাতে পারেন।
- প্রয়োজনে ফাইল পুনরুদ্ধার করুন: আপনি যদি একটি ম্যানুয়াল ব্যাকআপ করতে বেছে নেন, এখন আপনার নতুন ড্রাইভে সেই ফাইলগুলি পুনরুদ্ধার করার সময়।
সাবধানে এই পদক্ষেপগুলি অনুসরণ করে, উইন্ডোজ 10 অন্য ড্রাইভে সরানো আপনার সিস্টেম আপগ্রেড করার একটি পরিচালনাযোগ্য এবং কার্যকর উপায় হয়ে ওঠে। এই ধরনের পদক্ষেপ শুধুমাত্র কর্মক্ষমতা উন্নত করে না কিন্তু আপনার পিসির আয়ু বাড়াতে পারে।
কিভাবে উইন্ডোজ এক ড্রাইভ থেকে অন্য ড্রাইভে সরানো যায়
আপনি একটি দ্রুত SSD-তে আপগ্রেড করছেন বা কেবল আরও স্টোরেজ স্পেস প্রয়োজন, উইন্ডোজকে কীভাবে এক ড্রাইভ থেকে অন্য ড্রাইভে সরানো যায় তা জানা একটি মূল্যবান দক্ষতা। এই প্রক্রিয়াটি উল্লেখযোগ্যভাবে আপনার কম্পিউটারের কর্মক্ষমতা বাড়াতে পারে এবং Windows 10 এবং Windows 11 সহ Windows এর বিভিন্ন সংস্করণের জন্য প্রযোজ্য। আপনার উইন্ডোজ অপারেটিং সিস্টেমকে নিরাপদে এবং দক্ষতার সাথে একটি নতুন ড্রাইভে স্থানান্তর করতে সাহায্য করার জন্য নীচে একটি বিস্তৃত নির্দেশিকা রয়েছে৷
- প্রস্তুতি মূল:
- নতুন ড্রাইভ সামঞ্জস্য যাচাই করুন: নিশ্চিত করুন যে নতুন ড্রাইভ আপনার সিস্টেমের সাথে সামঞ্জস্যপূর্ণ এবং Windows OS এবং আপনার ব্যক্তিগত ডেটার জন্য যথেষ্ট ক্ষমতা রয়েছে৷
- তথ্য সংরক্ষণ: স্থানান্তর শুরু করার আগে, সমস্ত গুরুত্বপূর্ণ ডেটা ব্যাক আপ করুন। আপনি এই উদ্দেশ্যে উইন্ডোজের অন্তর্নির্মিত ব্যাকআপ সরঞ্জাম বা তৃতীয় পক্ষের সফ্টওয়্যার ব্যবহার করতে পারেন।
- ডান ক্লোনিং সফ্টওয়্যার নির্বাচন করা:
- একটি ক্লোনিং টুল চয়ন করুন: আপনার উইন্ডোজ সংস্করণ সমর্থন করে এমন একটি ক্লোনিং সফ্টওয়্যার নির্বাচন করুন। জনপ্রিয় বিকল্পগুলির মধ্যে রয়েছে Macrium Reflect, EaseUS Todo Backup, এবং Acronis True Image।
- ড্রাইভ ক্লোন করুন: আপনার পিসিতে নতুন ড্রাইভটি সংযুক্ত করুন। নতুন ড্রাইভে আপনার বিদ্যমান উইন্ডোজ ইনস্টলেশন ক্লোন করতে ক্লোনিং সফ্টওয়্যার ব্যবহার করুন, সমস্ত ডেটা অনুলিপি করা হয়েছে তা নিশ্চিত করুন।
- ড্রাইভ অদলবদল চালানো:
- শারীরিক ড্রাইভ প্রতিস্থাপন: আপনি যদি বিদ্যমান ড্রাইভটি প্রতিস্থাপন করেন তবে আপনার পিসিকে পাওয়ার ডাউন করুন, এটি আনপ্লাগ করুন এবং তারপরে পুরানো ড্রাইভটিকে নতুনটির সাথে অদলবদল করুন। আপনি যদি একটি ড্রাইভ যুক্ত করেন তবে এটি বিদ্যমান ড্রাইভের পাশাপাশি ইনস্টল করুন।
- নতুন ড্রাইভ থেকে প্রাথমিক বুট: আপনার পিসি চালু করুন এবং নিশ্চিত করুন যে এটি নতুন ড্রাইভ থেকে বুট হয়েছে। আপনাকে BIOS সেটিংসে বুট অর্ডার পরিবর্তন করতে হতে পারে।
- পোস্ট-ট্রান্সফার সেটআপ:
- সিস্টেম চেক: নতুন ড্রাইভ থেকে পিসি বুট হওয়ার পরে, উইন্ডোজ এবং সমস্ত অ্যাপ্লিকেশন সঠিকভাবে কাজ করছে কিনা তা যাচাই করুন।
- ড্রাইভার আপডেট: যেকোনো প্রয়োজনীয় ড্রাইভার আপডেট করুন, বিশেষ করে যদি নতুন ড্রাইভটি ভিন্ন ধরনের হয় (যেমন HDD থেকে SSD তে যাওয়া)।
- চূড়ান্ত পদক্ষেপ:
- পুরাতন ড্রাইভ ব্যবস্থাপনা: আপনি যদি আপনার ড্রাইভটি প্রতিস্থাপন করেন তবে আপনি এটি ফর্ম্যাট করার পরে পুরানোটিকে সেকেন্ডারি স্টোরেজ বিকল্প হিসাবে ব্যবহার করতে চাইতে পারেন। আপনি যদি একটি নতুন ড্রাইভ যুক্ত করেন তবে আপনার পুরানো ড্রাইভ এখনও অতিরিক্ত স্টোরেজ হিসাবে কাজ করতে পারে।
- ব্যাক-আপ ডেটা পুনরুদ্ধার করা হচ্ছে: আপনি যদি ক্লোনিংয়ের পরিবর্তে একটি ম্যানুয়াল ব্যাকআপ সঞ্চালন করেন তবে এখন আপনার ডেটা নতুন ড্রাইভে পুনরুদ্ধার করার সময়।
কীভাবে উইন্ডোজকে এক ড্রাইভ থেকে অন্য ড্রাইভে স্থানান্তর করা যায় তা আয়ত্ত করা শুধুমাত্র আপনার পিসির কর্মক্ষমতা উন্নত করার জন্য নয়, প্রক্রিয়া চলাকালীন আপনার ডেটার নিরাপত্তা নিশ্চিত করার বিষয়েও। এটি একটি সরল পদ্ধতি যা আপনার কম্পিউটারের দক্ষতা এবং গতির জন্য উল্লেখযোগ্য সুবিধা প্রদান করতে পারে।
আপনার ওএসকে এসএসডি-তে স্থানান্তরিত করার সুবিধাগুলি কী কী?
আপনার অপারেটিং সিস্টেম (OS) সলিড স্টেট ড্রাইভে (SSD) স্থানান্তর করার সময় উইন্ডোজকে কীভাবে এক ড্রাইভ থেকে অন্য ড্রাইভে সরানো যায় তা বোঝা বিশেষভাবে উপকারী। SSD গুলি তাদের গতি এবং নির্ভরযোগ্যতার কারণে ব্যাপক জনপ্রিয়তা অর্জন করেছে, যা তাদের ব্যক্তিগত এবং পেশাদার উভয় কম্পিউটার সিস্টেমের জন্য একটি পছন্দের পছন্দ করে তুলেছে। আপনার ওএসকে এসএসডি-তে স্থানান্তরিত করার মূল সুবিধাগুলি এখানে রয়েছে:
- উন্নত বুট সময়:
- সবচেয়ে লক্ষণীয় সুবিধাগুলির মধ্যে একটি হল বুট সময় হ্রাস। একটি SSD আপনার কম্পিউটার চালু হতে যে সময় নেয় তা উল্লেখযোগ্যভাবে গতি বাড়াতে পারে, এর দ্রুত পড়া এবং লেখার গতির জন্য ধন্যবাদ।
- দ্রুত ডেটা অ্যাক্সেস এবং প্রক্রিয়াকরণ:
- এসএসডিগুলি দ্রুত ডেটা অ্যাক্সেস প্রদান করে, যার অর্থ অ্যাপ্লিকেশন এবং ফাইলগুলির জন্য দ্রুত লোডিং সময়। এই গতি বৃদ্ধি বিশেষত ডেটা-নিবিড় কাজগুলিতে লক্ষণীয় এবং সামগ্রিক কম্পিউটিং কর্মক্ষমতা ব্যাপকভাবে উন্নত করতে পারে।
- উন্নত স্থায়িত্ব এবং নির্ভরযোগ্যতা:
- ঐতিহ্যগত হার্ড ডিস্ক ড্রাইভ (HDDs) থেকে ভিন্ন, SSD-এর কোনো চলমান অংশ নেই। এই বৈশিষ্ট্যটি তাদের শারীরিক ক্ষতি এবং পরিধানের জন্য কম প্রবণ করে তোলে, যা দীর্ঘ জীবনকাল এবং অধিক নির্ভরযোগ্যতার দিকে পরিচালিত করে।
- শান্ত অপারেশন:
- এসএসডিগুলি নীরবে কাজ করে, কারণ তারা স্পিনিং ডিস্ক বা মুভিং রিড/রাইট হেডের উপর নির্ভর করে না, যা এইচডিডি-তে সাধারণ। এই নীরব অপারেশন একটি উল্লেখযোগ্য সুবিধা, বিশেষ করে শান্ত কাজের পরিবেশে।
- নিম্ন শক্তি খরচ:
- এসএসডিগুলি এইচডিডিগুলির চেয়ে বেশি শক্তি-দক্ষ। তারা কম শক্তি খরচ করে, যা ল্যাপটপের জন্য দীর্ঘ ব্যাটারি জীবন এবং ডেস্কটপের জন্য কম শক্তি খরচ হতে পারে।
- কম তাপ উৎপাদন:
- কম শক্তি খরচ সঙ্গে কম তাপ উত্পাদন আসে. এসএসডিগুলি HDD-এর তুলনায় ঠান্ডা থাকে, অতিরিক্ত গরম হওয়ার ঝুঁকি হ্রাস করে এবং আপনার কম্পিউটারের সামগ্রিক স্বাস্থ্যের উন্নতি করে।
- উন্নত গেমিং এবং মাল্টিটাস্কিং:
- গেমার এবং ব্যবহারকারীরা যারা প্রচুর মাল্টিটাস্ক করে, তাদের জন্য একটি SSD তে যাওয়া একটি লক্ষণীয় পার্থক্য তৈরি করতে পারে। গেমগুলি দ্রুত লোড হয় এবং অ্যাপ্লিকেশনগুলির মধ্যে স্যুইচ করা আরও মসৃণ এবং আরও দক্ষ হয়ে ওঠে৷
- কম্প্যাক্ট আকার:
- এসএসডি সাধারণত HDD-এর তুলনায় ছোট এবং আরও কমপ্যাক্ট হয়। এই কমপ্যাক্ট আকারটি ল্যাপটপ এবং ছোট-ফর্ম-ফ্যাক্টর পিসিগুলিতে একটি উল্লেখযোগ্য সুবিধা হতে পারে, যা মসৃণ, হালকা ডিজাইনের জন্য অনুমতি দেয়।
উইন্ডোজকে কীভাবে এক ড্রাইভ থেকে অন্য ড্রাইভে, বিশেষ করে একটি এসএসডিতে সরানো যায় তা বোঝা কেবল একটি প্রযুক্তিগত প্রচেষ্টা নয়; এটি একটি আরও দক্ষ, নির্ভরযোগ্য, এবং উপভোগ্য কম্পিউটিং অভিজ্ঞতার দিকে একটি পদক্ষেপ। আপনার OS-কে SSD-তে স্থানান্তরিত করার সুবিধাগুলি যথেষ্ট, এটি তাদের কম্পিউটারের কর্মক্ষমতা বাড়াতে চাওয়া যে কেউ তাদের জন্য একটি সার্থক বিনিয়োগ করে তোলে।
- এসইও চালিত বিষয়বস্তু এবং পিআর বিতরণ। আজই পরিবর্ধিত পান।
- PlatoData.Network উল্লম্ব জেনারেটিভ Ai. নিজেকে ক্ষমতায়িত করুন। এখানে প্রবেশ করুন.
- প্লেটোএআইস্ট্রিম। Web3 ইন্টেলিজেন্স। জ্ঞান প্রসারিত. এখানে প্রবেশ করুন.
- প্লেটোইএসজি। কার্বন, ক্লিনটেক, শক্তি, পরিবেশ সৌর, বর্জ্য ব্যবস্থাপনা. এখানে প্রবেশ করুন.
- প্লেটো হেলথ। বায়োটেক এবং ক্লিনিক্যাল ট্রায়াল ইন্টেলিজেন্স। এখানে প্রবেশ করুন.
- উত্স: https://www.techpluto.com/how-to-move-windows-to-another-drive/
- : আছে
- : হয়
- :না
- :কোথায়
- $ ইউপি
- 10
- 11
- a
- সম্পর্কে
- প্রবেশ
- মিটমাট করা
- সম্পন্ন
- যোগ
- যোগ
- যোগ
- অতিরিক্ত
- আগুয়ান
- সুবিধা
- সুবিধাজনক
- পর
- সব
- অনুমতি
- এর পাশাপাশি
- এছাড়াও
- সর্বদা
- মধ্যে
- an
- এবং
- অন্য
- উত্তর
- কোন
- যে কেউ
- প্রাসঙ্গিক
- আবেদন
- অ্যাপ্লিকেশন
- রয়েছি
- প্রবন্ধ
- AS
- স্বয়ংক্রিয়ভাবে
- সহজলভ্য
- পিছনে
- সমর্থন
- ব্যাকআপ
- ব্যাটারি
- ব্যাটারি জীবন
- BE
- হয়ে
- আগে
- উপকারী
- সুবিধা
- উত্তম
- মধ্যে
- বিট
- সাহায্য
- বুট
- উভয়
- বিল্ট-ইন
- কিন্তু
- by
- CAN
- ধারণক্ষমতা
- সাবধানে
- পরিবর্তন
- চেক
- পছন্দ
- বেছে নিন
- বেছে
- আসে
- সাধারণ
- নিচ্ছিদ্র
- সঙ্গতি
- উপযুক্ত
- সম্পূর্ণ
- ব্যাপক
- কম্পিউটার
- কম্পিউটিং
- কনফিগারেশন
- নিশ্চিত করা
- সংযোগ করা
- গ্রাস করা
- খরচ
- সঠিকভাবে
- খরচ
- পারা
- সৃষ্টি
- কঠোর
- বর্তমান
- ক্ষতি
- উপাত্ত
- তথ্য এক্সেস
- ডিজাইন
- পার্থক্য
- বিভিন্ন
- do
- করছেন
- Dont
- নিচে
- ড্রাইভ
- ড্রাইভার
- ড্রাইভ
- কারণে
- স্থায়িত্ব
- সময়
- কার্যকর
- দক্ষতা
- দক্ষ
- দক্ষতার
- পারেন
- প্রচেষ্টা
- শক্তি
- উন্নত করা
- উপভোগ্য
- যথেষ্ট
- নিশ্চিত করা
- নিশ্চিত
- প্রবেশ করান
- সম্পূর্ণরূপে
- পরিবেশের
- যুগ
- বিশেষত
- অপরিহার্য
- সব
- বিদ্যমান
- প্রত্যাশিত
- অভিজ্ঞতা
- অন্বেষণ করুণ
- প্রসারিত করা
- বহিরাগত
- দ্রুত
- বৈশিষ্ট্য
- বৈশিষ্ট্য
- ফাইল
- নথি পত্র
- প্রথম
- অনুসরণ
- জন্য
- বিন্যাস
- থেকে
- কার্যকারিতা
- কার্যকরী
- অর্জন
- গেমাররা
- গেম
- দূ্যত
- প্রজন্ম
- চালু
- ভাল
- বৃহত্তর
- অতিশয়
- কৌশল
- হাতল
- হ্যান্ডলিং
- কঠিন
- হার্ডওয়্যারের
- আছে
- মাথা
- স্বাস্থ্য
- প্রচন্ডভাবে
- সাহায্য
- উচ্চ
- কিভাবে
- কিভাবে
- এইচটিএমএল
- HTTPS দ্বারা
- if
- ভাবমূর্তি
- অপরিমেয়
- প্রভাবী
- গুরুত্বপূর্ণ
- উন্নত করা
- উন্নতি
- উন্নত
- উন্নতি
- in
- অন্তর্ভুক্ত করা
- সুদ্ধ
- ইনস্টল
- স্থাপন
- পরিবর্তে
- বিনিয়োগ
- IT
- এর
- মাত্র
- রাখা
- চাবি
- বুদ্ধিমান
- পরিচিত
- ল্যাপটপের
- বৃহত্তর
- নেতৃত্ব
- নেতৃত্ব
- শিক্ষা
- কম
- জীবন
- জীবনকাল
- লাইটার
- মত
- বোঝা
- বোঝাই
- আর
- খুঁজছি
- নিম্ন
- করা
- তৈরি করে
- মেকিং
- ব্যবস্থাপনা
- ম্যানুয়াল
- ম্যানুয়ালি
- অনেক
- সর্বোচ্চ প্রস্থ
- মে..
- মানে
- হতে পারে
- স্থানান্তর
- পরিবর্তন
- মনিটর
- অধিক
- আরো দক্ষ
- সেতু
- পদক্ষেপ
- চলন্ত
- my
- প্রয়োজনীয়
- প্রয়োজন
- প্রয়োজন
- প্রয়োজন
- নতুন
- নতুন হার্ডওয়্যার
- নতুন
- না।
- এখন
- of
- বন্ধ
- নৈবেদ্য
- প্রায়ই
- পুরাতন
- পুরোনো
- on
- একদা
- ONE
- কেবল
- পরিচালনা করা
- অপারেটিং
- অপারেটিং সিস্টেম
- অপারেশন
- পছন্দ
- অপশন সমূহ
- or
- ক্রম
- OS
- সামগ্রিক
- বিশেষত
- যন্ত্রাংশ
- ধৈর্য
- PC
- পিসি
- কর্মক্ষমতা
- সম্পাদিত
- ব্যক্তিগত
- ব্যক্তিগত তথ্য
- শারীরিক
- শারীরিক
- Plato
- প্লেটো ডেটা ইন্টেলিজেন্স
- প্লেটোডাটা
- জনপ্রিয়
- জনপ্রিয়তা
- সম্ভব
- ক্ষমতা
- অনুশীলন
- পছন্দের
- কার্যপ্রণালী
- প্রক্রিয়া
- প্রক্রিয়াজাতকরণ
- পেশাদারী
- প্রদান
- উদ্দেশ্য
- দ্রুততর
- দ্রুত
- দ্রুত
- পড়া
- হ্রাস
- হ্রাস
- প্রতিফলিত করা
- বিশ্বাসযোগ্যতা
- বিশ্বাসযোগ্য
- নির্ভর করা
- মনে রাখা
- অপসারণ
- প্রতিস্থাপিত
- প্রতিস্থাপন
- ধ্বনিত
- প্রত্যর্পণ করা
- অধিকার
- ঝুঁকি
- নিরাপদে
- নিরাপত্তা
- নির্বিঘ্নে
- মাধ্যমিক
- নির্বাচন করা
- পরিবেশন করা
- সেটিংস
- সেটআপ
- উচিত
- গুরুত্বপূর্ণ
- উল্লেখযোগ্যভাবে
- কেবল
- আয়তন
- দক্ষতা
- ধীর
- ক্ষুদ্রতর
- মসৃণ
- বাধামুক্ত
- So
- সফটওয়্যার
- কঠিন
- সমাধান
- স্থান
- স্পীড
- গতি
- শুরু
- শুরু হচ্ছে
- শুরু
- রাষ্ট্র
- থাকা
- ধাপ
- প্রারম্ভিক ব্যবহারের নির্দেশাবলী
- এখনো
- স্টোরেজ
- অকপট
- সারগর্ভ
- সফল
- এমন
- যথেষ্ট
- সমর্থন
- নিশ্চিত
- বিনিময়
- সোয়াপিং
- সুইচ
- পদ্ধতি
- সিস্টেম
- লাগে
- গ্রহণ
- কাজ
- কারিগরী
- প্রযুক্তিঃ
- tends
- চেয়ে
- ধন্যবাদ
- যে
- সার্জারির
- তাদের
- তাহাদিগকে
- তারপর
- সেখানে।
- এইগুলো
- তারা
- তৃতীয় পক্ষের
- এই
- সেগুলো
- দ্বারা
- সময়
- বার
- থেকে
- আজকের
- টুল
- সরঞ্জাম
- প্রতি
- ঐতিহ্যগত
- হস্তান্তর
- স্থানান্তরিত হচ্ছে
- সত্য
- চালু
- পরিণত
- আদর্শ
- সাধারণত
- বোধশক্তি
- আপডেট
- আপডেট
- আপডেট
- আপগ্রেড
- আপগ্রেড
- ব্যবহার
- ব্যবহারকারী
- ব্যবহার
- দামি
- বিভিন্ন
- যাচাই
- সংস্করণ
- অত্যাবশ্যক
- পদব্রজে ভ্রমণ
- প্রয়োজন
- উপায়..
- we
- webp
- কখন
- কিনা
- যে
- যখন
- হু
- ইচ্ছা
- জানালা
- উইন্ডোজ 11
- সঙ্গে
- কাজ
- কাজ
- বিশ্ব
- উপযুক্ত
- লেখা
- উত্পাদ
- আপনি
- আপনার
- zephyrnet