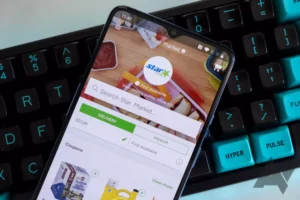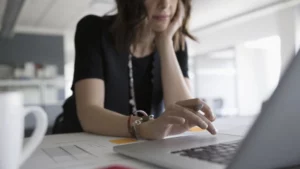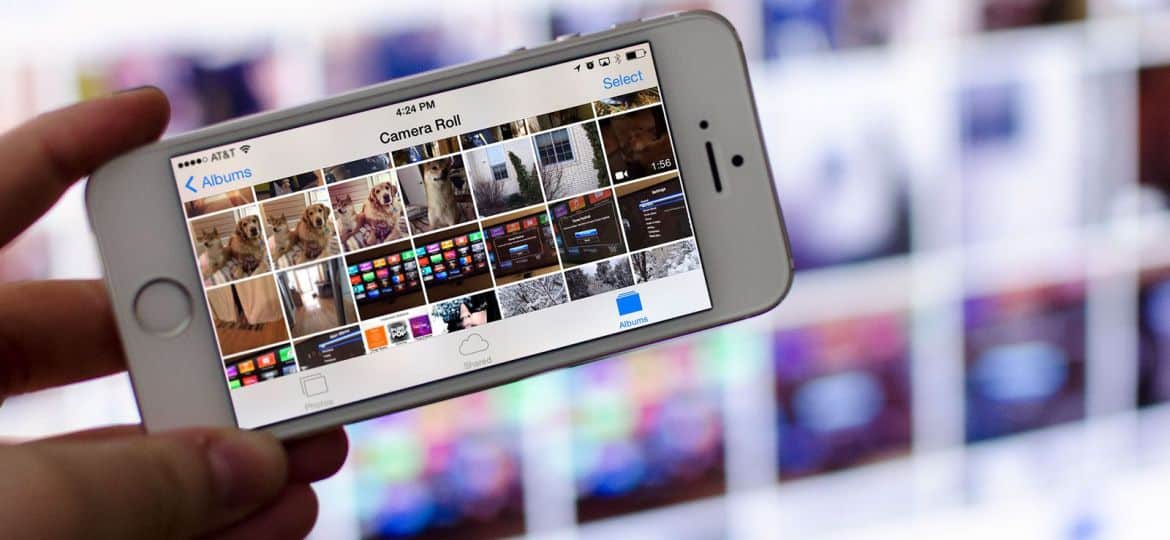
স্ক্রিন মিররিং হল একটি ডিভাইসের স্ক্রীন অন্য ডিভাইসে প্রদর্শন করার প্রক্রিয়া, যেমন আপনার স্মার্টফোন বা কম্পিউটারের স্ক্রীনকে একটি টিভিতে মিরর করা। এই প্রযুক্তি সাম্প্রতিক বছরগুলিতে ক্রমবর্ধমান জনপ্রিয় হয়ে উঠেছে, কারণ এটি ব্যবহারকারীদের একটি বৃহত্তর স্ক্রিনে অন্যদের সাথে বিষয়বস্তু শেয়ার করতে দেয়৷ এই নিবন্ধে, আমরা ব্যাখ্যা করব কীভাবে স্ক্রিন মিররিং কাজ করে এবং কীভাবে এটি ব্যবহার করতে হয় তার কিছু টিপস প্রদান করব।
স্ক্রিন মিররিং কিভাবে কাজ করে?
স্ক্রিন মিররিং এমন একটি প্রযুক্তি যা আপনাকে একটি ডিভাইসের স্ক্রিন অন্য ডিভাইসে প্রদর্শন করতে দেয়। এটি বিভিন্ন অ্যাপ্লিকেশনের জন্য উপযোগী হতে পারে, যেমন উপস্থাপনা দেওয়া, একটি বড় স্ক্রিনে গেম খেলা বা বন্ধু এবং পরিবারের সাথে সামগ্রী ভাগ করা। এই নিবন্ধে, আমরা ব্যাখ্যা করব কীভাবে স্ক্রিন মিররিং কাজ করে এবং কীভাবে এটি ব্যবহার করতে হয় তার কিছু টিপস প্রদান করব।
বেতার প্রযুক্তি
স্ক্রিন মিররিং একটি ডিভাইসের স্ক্রিন অন্য ডিভাইসে প্রেরণ করতে বেতার প্রযুক্তি ব্যবহার করে কাজ করে। এটি ওয়াই-ফাই, ব্লুটুথ বা অন্যান্য ওয়্যারলেস প্রোটোকল ব্যবহার করে করা যেতে পারে। ট্রান্সমিটিং ডিভাইসটি রিসিভিং ডিভাইসে একটি সংকেত পাঠায়, যা রিয়েল-টাইমে স্ক্রীনের বিষয়বস্তু প্রদর্শন করে। আপনি যে ডিভাইসগুলি ব্যবহার করছেন তার উপর নির্ভর করে স্ক্রিন মিররিং সক্ষম করার বিভিন্ন উপায় রয়েছে৷
AirPlay তে
অ্যাপল ডিভাইসে, এয়ারপ্লে-এর মাধ্যমে স্ক্রিন মিররিং সক্ষম করা হয়, যা অ্যাপলের মালিকানাধীন ওয়্যারলেস স্ট্রিমিং প্রযুক্তি। এয়ারপ্লে আপনাকে অ্যাপল টিভি বা অন্যান্য সামঞ্জস্যপূর্ণ ডিভাইসে আপনার আইফোন বা আইপ্যাড স্ক্রীন মিরর করতে দেয়। AirPlay ব্যবহার করতে, নিশ্চিত করুন যে আপনার Apple ডিভাইস এবং গ্রহণকারী ডিভাইস একই Wi-Fi নেটওয়ার্কে আছে, তারপর কন্ট্রোল সেন্টারে অ্যাক্সেস করতে স্ক্রিনের নিচ থেকে উপরে সোয়াইপ করুন। স্ক্রীন মিররিং আইকনে আলতো চাপুন, তারপর উপলব্ধ ডিভাইসের তালিকা থেকে প্রাপ্ত ডিভাইসটি নির্বাচন করুন।
Google কাস্ট
অ্যান্ড্রয়েড ডিভাইসে, স্ক্রিন মিররিং Google Cast প্রোটোকলের মাধ্যমে সক্ষম করা হয়েছে, যা AirPlay-এর মতো। Google Cast আপনাকে Chromecast বা অন্যান্য সামঞ্জস্যপূর্ণ ডিভাইসে আপনার Android স্ক্রীন মিরর করার অনুমতি দেয়। Google Cast ব্যবহার করতে, নিশ্চিত করুন যে আপনার Android ডিভাইস এবং গ্রহণকারী ডিভাইস একই Wi-Fi নেটওয়ার্কে আছে, তারপর Google Home অ্যাপটি খুলুন এবং উপলব্ধ ডিভাইসের তালিকা থেকে গ্রহণকারী ডিভাইসটি নির্বাচন করুন।
Miracast
আরেকটি ওয়্যারলেস প্রোটোকল যা স্ক্রিন মিররিংয়ের জন্য ব্যবহার করা যেতে পারে তা হল মিরাকাস্ট। Miracast আপনাকে Wi-Fi এর প্রয়োজন ছাড়াই একটি সামঞ্জস্যপূর্ণ ডিভাইসে আপনার স্ক্রীন মিরর করতে দেয়। মিরাকাস্ট ব্যবহার করতে, নিশ্চিত করুন যে আপনার ট্রান্সমিটিং এবং রিসিভিং ডিভাইস উভয়ই মিরাকাস্টকে সমর্থন করে এবং একে অপরের সীমার মধ্যে রয়েছে। তারপর, আপনার ট্রান্সমিটিং ডিভাইসের সেটিংস মেনুতে যান এবং প্রদর্শন নির্বাচন করুন। ওয়্যারলেস ডিসপ্লে বা কাস্ট স্ক্রীনের জন্য বিকল্পটি বেছে নিন, তারপর উপলব্ধ ডিভাইসের তালিকা থেকে রিসিভিং ডিভাইসটি নির্বাচন করুন।
কেবল সংযোগ
কিছু ক্ষেত্রে, স্ক্রীন মিররিং সক্ষম করতে আপনাকে একটি তারের সংযোগ ব্যবহার করতে হতে পারে। উদাহরণস্বরূপ, যদি আপনি একটি টিভিতে আপনার ল্যাপটপের স্ক্রীন মিরর করতে চান, তাহলে আপনি দুটি ডিভাইস সংযোগ করতে একটি HDMI কেবল ব্যবহার করতে পারেন। কেবল তারের এক প্রান্ত আপনার ল্যাপটপের HDMI পোর্টে এবং অন্য প্রান্তটি আপনার টিভিতে HDMI পোর্টে প্লাগ করুন৷ তারপর, আপনি যে HDMI পোর্ট ব্যবহার করছেন তাতে আপনার টিভিতে ইনপুট পরিবর্তন করুন।
অ্যান্ড্রয়েডে স্ক্রিন মিররিং কীভাবে কাজ করে?
Android ডিভাইসে স্ক্রীন মিররিং Google Cast প্রোটোকলের মাধ্যমে সক্ষম করা হয়েছে, যা Apple-এর AirPlay-এর মতো। Google Cast আপনাকে Chromecast বা অন্যান্য সামঞ্জস্যপূর্ণ ডিভাইসে আপনার Android স্ক্রীন মিরর করার অনুমতি দেয়। এখানে কিভাবে এটা কাজ করে:
- নিশ্চিত করুন যে আপনার Android ডিভাইস এবং গ্রহণকারী ডিভাইস একই Wi-Fi নেটওয়ার্কে আছে।
- আপনার Android ডিভাইসে Google Home অ্যাপ খুলুন।
- আপনি যে ডিভাইসে কাস্ট করতে চান সেটিতে ট্যাপ করুন।
- কাস্ট মাই স্ক্রিন বোতামে আলতো চাপুন।
- আপনার অ্যান্ড্রয়েড স্ক্রীন কাস্ট করা শুরু করতে এখনই শুরু করুন বোতামে আলতো চাপুন৷
একবার আপনি স্ক্রিন মিররিং সক্ষম করলে, আপনি আপনার অ্যান্ড্রয়েড ডিভাইসটিকে স্বাভাবিক হিসাবে ব্যবহার করতে পারেন এবং স্ক্রীন সামগ্রীটি গ্রহণকারী ডিভাইসে প্রদর্শিত হবে। এমনকি আপনি রিসিভিং ডিভাইসের জন্য রিমোট কন্ট্রোল হিসাবে আপনার অ্যান্ড্রয়েড ডিভাইস ব্যবহার করতে পারেন।
এটা মনে রাখা গুরুত্বপূর্ণ যে সমস্ত Android ডিভাইস Google Cast এর মাধ্যমে স্ক্রীন মিররিং সমর্থন করে না। আপনার ডিভাইসটি সামঞ্জস্যপূর্ণ কিনা তা পরীক্ষা করতে, আপনার Android ডিভাইসের সেটিংস মেনুতে যান এবং কাস্ট বিকল্পটি সন্ধান করুন৷ এটি সেখানে না থাকলে, আপনার ডিভাইস স্ক্রিন মিররিং সমর্থন নাও করতে পারে।
গুগল কাস্ট ছাড়াও, কিছু অ্যান্ড্রয়েড ডিভাইস মিরাকাস্টকেও সমর্থন করতে পারে, যা অন্য একটি বেতার প্রোটোকল যা স্ক্রিন মিররিংয়ের জন্য ব্যবহার করা যেতে পারে। Miracast আপনাকে Wi-Fi এর প্রয়োজন ছাড়াই একটি সামঞ্জস্যপূর্ণ ডিভাইসে আপনার স্ক্রীন মিরর করতে দেয়। মিরাকাস্ট ব্যবহার করতে, নিশ্চিত করুন যে আপনার ট্রান্সমিটিং এবং রিসিভিং ডিভাইস উভয়ই মিরাকাস্টকে সমর্থন করে এবং একে অপরের সীমার মধ্যে রয়েছে। তারপর, আপনার ট্রান্সমিটিং ডিভাইসের সেটিংস মেনুতে যান এবং প্রদর্শন নির্বাচন করুন। ওয়্যারলেস ডিসপ্লে বা কাস্ট স্ক্রীনের জন্য বিকল্পটি বেছে নিন, তারপর উপলব্ধ ডিভাইসের তালিকা থেকে রিসিভিং ডিভাইসটি নির্বাচন করুন।
কিভাবে Wi-Fi ছাড়া স্ক্রীন মিররিং কাজ করে?
স্ক্রীন মিররিং আপনাকে কেবল বা অ্যাডাপ্টারের প্রয়োজন ছাড়াই আপনার ডিভাইসের স্ক্রীনকে একটি বড় ডিসপ্লেতে প্রদর্শন করতে দেয়। যাইহোক, বেশিরভাগ স্ক্রিন মিররিং পদ্ধতির জন্য একটি Wi-Fi সংযোগ প্রয়োজন। তাহলে, Wi-Fi ছাড়াই কি আপনার স্ক্রীনকে মিরর করা সম্ভব? সংক্ষিপ্ত উত্তরটি হ্যাঁ, তবে এটি আপনার ব্যবহার করা পদ্ধতির উপর নির্ভর করে।
Wi-Fi ছাড়া স্ক্রিন মিরর করার একটি পদ্ধতি হল একটি HDMI কেবল ব্যবহার করে একটি তারযুক্ত সংযোগের মাধ্যমে। HDMI পোর্ট আছে এমন একটি টিভি বা মনিটরের সাথে আপনার ডিভাইস সংযোগ করতে আপনি একটি HDMI কেবল ব্যবহার করতে পারেন৷ একবার সংযুক্ত হয়ে গেলে, আপনার ডিভাইসের স্ক্রীন টিভি বা মনিটরে প্রদর্শিত হবে। এই পদ্ধতিটি আদর্শ যদি আপনি আপনার স্ক্রীনকে হাই ডেফিনেশনে প্রদর্শন করতে চান এবং তারের ব্যবহারে কিছু মনে করবেন না।
আরেকটি পদ্ধতি হল Wi-Fi ডাইরেক্ট নামে একটি বেতার প্রোটোকল ব্যবহার করা। Wi-Fi ডাইরেক্ট দুটি ডিভাইসকে একটি ওয়্যারলেস অ্যাক্সেস পয়েন্ট বা রাউটারের প্রয়োজন ছাড়াই একে অপরের সাথে সরাসরি সংযোগ করতে দেয়। এর মানে আপনি Wi-Fi ছাড়াই আপনার স্ক্রীন মিরর করতে Wi-Fi Direct ব্যবহার করতে পারেন। যাইহোক, আপনার ট্রান্সমিটিং এবং রিসিভিং ডিভাইস উভয়কেই Wi-Fi ডাইরেক্ট সমর্থন করতে হবে। স্ক্রিন মিররিংয়ের জন্য Wi-Fi ডাইরেক্ট ব্যবহার করতে, এই পদক্ষেপগুলি অনুসরণ করুন:
- আপনার ট্রান্সমিটিং ডিভাইসে, সেটিংস > ডিসপ্লে > কাস্ট স্ক্রিন-এ যান।
- স্ক্রিনের উপরের ডানদিকে তিন-বিন্দু মেনু আইকনে আলতো চাপুন এবং "ওয়্যারলেস ডিসপ্লে সক্ষম করুন" নির্বাচন করুন।
- আপনার রিসিভিং ডিভাইসে, Wi-Fi ডাইরেক্ট চালু করুন এবং উপলব্ধ ডিভাইসগুলি খুঁজুন।
- উপলব্ধ ডিভাইসের তালিকা থেকে ট্রান্সমিটিং ডিভাইস নির্বাচন করুন।
- আপনার স্ক্রীন এখন রিসিভিং ডিভাইসে মিরর করা হবে।
এটি মনে রাখা গুরুত্বপূর্ণ যে সমস্ত ডিভাইস Wi-Fi ডাইরেক্ট সমর্থন করে না, তাই এই পদ্ধতিটি সমস্ত ডিভাইসের জন্য কাজ নাও করতে পারে৷ এছাড়াও, Wi-Fi ডাইরেক্ট অন্যান্য পদ্ধতির মতো স্ক্রিন মিররিংয়ের একই গুণমান প্রদান নাও করতে পারে।
স্ক্রিন মিররিং, কাস্টিং এবং শেয়ারিং এর মধ্যে পার্থক্য
স্ক্রীন মিররিং, কাস্টিং এবং শেয়ারিং হল তিনটি শব্দ যা প্রায়ই বিনিময়যোগ্যভাবে ব্যবহার করা হয়, কিন্তু তারা আসলে এক ডিভাইস থেকে অন্য ডিভাইসে সামগ্রী প্রদর্শনের বিভিন্ন পদ্ধতির উল্লেখ করে। এই বিভাগে, আমরা স্ক্রিন মিররিং, কাস্টিং এবং শেয়ার করার মধ্যে পার্থক্যগুলি অন্বেষণ করব৷
পর্দা মিরর
স্ক্রীন মিররিং, যেমনটি আমরা আগে আলোচনা করেছি, আপনাকে আপনার ডিভাইসের স্ক্রীন একটি বড় ডিসপ্লেতে প্রদর্শন করতে দেয়। আপনি যখন আপনার স্ক্রীনকে মিরর করেন, তখন আপনার ডিভাইসের স্ক্রীনের সমস্ত কিছু অ্যাপ, গেম, ভিডিও এবং ফটো সহ বড় ডিসপ্লেতে প্রতিলিপি করা হয়। স্ক্রীন মিররিং সাধারণত Wi-Fi, ব্লুটুথ বা অন্যান্য ওয়্যারলেস প্রোটোকলের মাধ্যমে বেতারভাবে করা হয়, যদিও এটি একটি তারযুক্ত সংযোগ ব্যবহার করেও করা যেতে পারে।
ঢালাই
কাস্টিং হল একটি স্ট্রিমিং ডিভাইস, যেমন Chromecast বা Apple TV ব্যবহার করে এক ডিভাইস থেকে অন্য ডিভাইসে সামগ্রী স্ট্রিম করার একটি পদ্ধতি৷ আপনি যখন কাস্ট করেন, স্ক্রীন মিররিংয়ের মতো বড় ডিসপ্লেতে বিষয়বস্তু প্রতিলিপি করা হয় না। পরিবর্তে, বিষয়বস্তু সরাসরি ইন্টারনেট থেকে স্ট্রিমিং ডিভাইসে এবং তারপর বড় ডিসপ্লেতে স্ট্রিম করা হয়। কাস্টিং সাধারণত একটি Wi-Fi সংযোগের মাধ্যমে করা হয়।
ভাগ করা
শেয়ারিং হল একটি নির্দিষ্ট ফাইল বা বিষয়বস্তুর অংশ এক ডিভাইস থেকে অন্য ডিভাইসে পাঠানোর একটি পদ্ধতি। আপনি যখন শেয়ার করেন, তখন আপনি আপনার সম্পূর্ণ স্ক্রীন বা স্ট্রিমিং বিষয়বস্তুর প্রতিলিপি করছেন না। পরিবর্তে, আপনি কেবল একটি নির্দিষ্ট ফাইল বা সামগ্রীর অংশ, যেমন একটি ফটো, ভিডিও বা নথি, অন্য ডিভাইসে পাঠাচ্ছেন। ইমেল, মেসেজিং অ্যাপস এবং ফাইল-শেয়ারিং পরিষেবা সহ বিভিন্ন পদ্ধতির মাধ্যমে শেয়ারিং করা যেতে পারে।
সুতরাং, স্ক্রিন মিররিং, কাস্টিং এবং ভাগ করার মধ্যে পার্থক্য কী? স্ক্রিন মিররিং আপনাকে একটি বড় ডিসপ্লেতে আপনার পুরো ডিভাইসের স্ক্রীনের প্রতিলিপি করতে দেয়, কাস্টিং আপনাকে ইন্টারনেট থেকে একটি বড় ডিসপ্লেতে সামগ্রী স্ট্রিম করতে দেয় এবং শেয়ারিং আপনাকে একটি নির্দিষ্ট ফাইল বা সামগ্রীর অংশ অন্য ডিভাইসে পাঠাতে দেয়৷ আপনি কী অর্জন করতে চান তার উপর নির্ভর করে প্রতিটি পদ্ধতির নিজস্ব সুবিধা এবং অসুবিধা রয়েছে।
কিভাবে স্ক্রিন মিররিং ব্যবহার করবেন
স্ক্রীন মিররিং আপনার ডিভাইসের স্ক্রীনকে একটি বড় ডিসপ্লেতে প্রদর্শন করার একটি দুর্দান্ত উপায়, তা টিভি, মনিটর বা প্রজেক্টর যাই হোক না কেন৷ বিভিন্ন ডিভাইসে স্ক্রিন মিররিং কীভাবে ব্যবহার করবেন তা এখানে।
অ্যান্ড্রয়েড ডিভাইসে স্ক্রিন মিররিং ব্যবহার করা
অ্যান্ড্রয়েড ডিভাইসে স্ক্রিন মিররিং বিল্ট-ইন স্ক্রিন মিররিং বৈশিষ্ট্য বা তৃতীয় পক্ষের অ্যাপ ব্যবহার করে করা যেতে পারে। এখানে কিভাবে এটি করতে হয়:
- আপনার টিভি বা মনিটর চালু করুন এবং নিশ্চিত করুন যে এটি স্ক্রিন মিররিং সমর্থন করে।
- আপনার Android ডিভাইসে, সেটিংস > সংযুক্ত ডিভাইস > সংযোগ পছন্দ > কাস্ট-এ যান।
- উপলব্ধ ডিভাইসের তালিকা থেকে আপনার টিভি বা মনিটর নির্বাচন করুন.
- আপনার অ্যান্ড্রয়েড ডিভাইসের স্ক্রীন এখন বড় ডিসপ্লেতে মিরর করা হবে।
আইফোন এবং আইপ্যাডে স্ক্রিন মিররিং ব্যবহার করা
আইফোন এবং আইপ্যাডে স্ক্রিন মিররিং অ্যাপলের এয়ারপ্লে বৈশিষ্ট্য ব্যবহার করে করা যেতে পারে। এখানে কিভাবে এটি করতে হয়:
- আপনার টিভি বা মনিটর চালু করুন এবং নিশ্চিত করুন যে এটি AirPlay সমর্থন করে।
- আপনার iPhone বা iPad এ, কন্ট্রোল সেন্টার খুলতে স্ক্রিনের উপরের-ডান কোণ থেকে নিচের দিকে সোয়াইপ করুন।
- স্ক্রিন মিররিং আলতো চাপুন।
- উপলব্ধ ডিভাইসের তালিকা থেকে আপনার টিভি বা মনিটর নির্বাচন করুন.
- আপনার iPhone বা iPad এর স্ক্রীন এখন বড় ডিসপ্লেতে মিরর করা হবে।
Windows 10 পিসিতে স্ক্রিন মিররিং ব্যবহার করা
উইন্ডোজ 10 পিসিতে স্ক্রিন মিররিং বিল্ট-ইন মিরাকাস্ট বৈশিষ্ট্য ব্যবহার করে করা যেতে পারে। এখানে কিভাবে এটি করতে হয়:
- আপনার টিভি বা মনিটর চালু করুন এবং নিশ্চিত করুন যে এটি Miracast সমর্থন করে।
- আপনার Windows 10 পিসিতে, সেটিংস > সিস্টেম > প্রদর্শনে যান।
- মাল্টিপল ডিসপ্লে বিভাগে স্ক্রোল করুন এবং একটি বেতার প্রদর্শনের সাথে সংযোগ করুন ক্লিক করুন।
- উপলব্ধ ডিভাইসের তালিকা থেকে আপনার টিভি বা মনিটর নির্বাচন করুন.
- আপনার Windows 10 PC এর স্ক্রীন এখন বড় ডিসপ্লেতে মিরর করা হবে।
Macs এ স্ক্রীন মিররিং ব্যবহার করা
Macs এ স্ক্রীন মিররিং অ্যাপলের এয়ারপ্লে বৈশিষ্ট্য ব্যবহার করে করা যেতে পারে। এখানে কিভাবে এটি করতে হয়:
- আপনার টিভি বা মনিটর চালু করুন এবং নিশ্চিত করুন যে এটি AirPlay সমর্থন করে।
- আপনার Mac এ, মেনু বারে AirPlay আইকনে ক্লিক করুন।
- উপলব্ধ ডিভাইসের তালিকা থেকে আপনার টিভি বা মনিটর নির্বাচন করুন.
- আপনার ম্যাকের স্ক্রীন এখন বড় ডিসপ্লেতে মিরর করা হবে।
উপসংহার
- এসইও চালিত বিষয়বস্তু এবং পিআর বিতরণ। আজই পরিবর্ধিত পান।
- প্লেটোব্লকচেন। Web3 মেটাভার্স ইন্টেলিজেন্স। জ্ঞান প্রসারিত. এখানে প্রবেশ করুন.
- উত্স: https://www.techpluto.com/how-does-screen-mirroring-work/
- : হয়
- $ ইউপি
- 10
- a
- প্রবেশ
- অর্জন করা
- প্রকৃতপক্ষে
- যোগ
- সুবিধাদি
- সব
- অনুমতি
- যদিও
- এবং
- অ্যান্ড্রয়েড
- অন্য
- উত্তর
- অ্যাপ্লিকেশন
- আপেল
- আপেল টিভি
- অ্যাপ্লিকেশন
- অ্যাপস
- রয়েছি
- প্রবন্ধ
- AS
- সহজলভ্য
- বার
- BE
- পরিণত
- শুরু করা
- মধ্যে
- ব্লুটুথ
- পাদ
- বিল্ট-ইন
- বোতাম
- by
- USB cable.
- তারের
- নামক
- CAN
- মামলা
- কেন্দ্র
- পরিবর্তন
- চেক
- বেছে নিন
- ক্লিক
- উপযুক্ত
- কম্পিউটার
- কম্পিউটারের পর্দা
- উপসংহার
- সংযোগ করা
- সংযুক্ত
- সংযুক্ত ডিভাইস
- সংযোগ
- বিষয়বস্তু
- নিয়ন্ত্রণ
- কোণ
- নির্ভর করে
- নির্ভর করে
- যন্ত্র
- ডিভাইস
- পার্থক্য
- পার্থক্য
- বিভিন্ন
- সরাসরি
- সরাসরি
- আলোচনা
- প্রদর্শন
- প্রদর্শক
- প্রদর্শন
- দলিল
- Dont
- নিচে
- প্রতি
- পূর্বে
- পারেন
- ইমেইল
- সক্ষম করা
- সক্ষম করা
- নিশ্চিত করা
- সমগ্র
- এমন কি
- সব
- উদাহরণ
- ব্যাখ্যা করা
- অন্বেষণ করুণ
- পরিবার
- বৈশিষ্ট্য
- ফাইল
- জন্য
- বন্ধুদের
- থেকে
- গেম
- দান
- Go
- গুগল
- গুগল হোম
- মহান
- আছে
- উচ্চ
- হোম
- কিভাবে
- কিভাবে
- যাহোক
- HTTP
- আইকন
- আদর্শ
- গুরুত্বপূর্ণ
- in
- সুদ্ধ
- ক্রমবর্ধমানভাবে
- ইনপুট
- পরিবর্তে
- Internet
- আইপ্যাড
- আইফোন
- IT
- এর
- JPG
- ল্যাপটপ
- বৃহত্তর
- মত
- তালিকা
- দেখুন
- ম্যাক
- করা
- মানে
- মেনু
- মেসেজিং
- মেসেজিং অ্যাপস
- পদ্ধতি
- পদ্ধতি
- মন
- আয়না
- মিরর
- মনিটর
- সেতু
- বহু
- প্রয়োজন
- নেটওয়ার্ক
- সাধারণ
- of
- on
- ONE
- খোলা
- পছন্দ
- অন্যান্য
- অন্যরা
- নিজের
- PC
- পিসি
- টুকরা
- Plato
- প্লেটো ডেটা ইন্টেলিজেন্স
- প্লেটোডাটা
- কেলি
- প্লাগ
- বিন্দু
- জনপ্রিয়
- সম্ভব
- পছন্দগুলি
- উপস্থাপনা
- প্রক্রিয়া
- মালিকানা
- প্রোটোকল
- প্রোটোকল
- প্রদান
- গুণ
- পরিসর
- প্রকৃত সময়
- গ্রহণ
- সাম্প্রতিক
- দূরবর্তী
- প্রতিলিপি
- প্রয়োজন
- রাউটার
- একই
- স্ক্রিন
- সার্চ
- অধ্যায়
- পাঠানোর
- সেবা
- সেটিংস
- বিভিন্ন
- শেয়ার
- শেয়ারিং
- সংক্ষিপ্ত
- সংকেত
- অনুরূপ
- কেবল
- স্মার্টফোন
- So
- কিছু
- নির্দিষ্ট
- শুরু
- প্রারম্ভিক ব্যবহারের নির্দেশাবলী
- প্রবাহ
- স্ট্রীম
- স্ট্রিমিং
- এমন
- সমর্থন
- সমর্থন
- পদ্ধতি
- টোকা
- প্রযুক্তিঃ
- শর্তাবলী
- যে
- সার্জারির
- এইগুলো
- তৃতীয় পক্ষের
- তিন
- দ্বারা
- পরামর্শ
- থেকে
- প্রেরণ করা
- চালু
- tv
- ব্যবহার
- ব্যবহারকারী
- সাধারণত
- বৈচিত্র্য
- বিভিন্ন
- ভিডিও
- Videos
- উপায়..
- উপায়
- কি
- কিনা
- যে
- ওয়াইফাই
- ইচ্ছা
- জানালা
- বেতার
- সঙ্গে
- মধ্যে
- ছাড়া
- হয়া যাই ?
- কাজ
- বছর
- আপনার
- zephyrnet