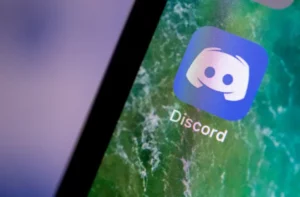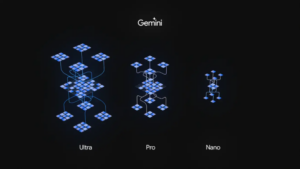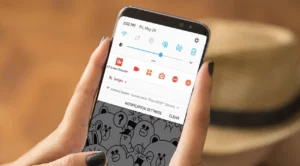في العصر الرقمي الحالي، أصبح تخصيص تجربة المستخدم الخاصة بك أكثر أهمية من أي وقت مضى، وإحدى طرق القيام بذلك هي فهم كيفية تغيير إعدادات توصيات التطبيق. سوف تتعمق مشاركة المدونة هذه في كيفية تغيير إعدادات توصيات التطبيقات عبر الأنظمة الأساسية والأجهزة المختلفة، مما يضمن أن تطبيقاتك وخدماتك مصممة خصيصًا لتلبية احتياجاتك وتفضيلاتك.
كيفية تغيير إعدادات توصية التطبيق على نظام التشغيل Windows 11
يعد تغيير إعدادات توصيات التطبيقات في نظام التشغيل Windows 11 عملية مباشرة، تم تصميمها لتحسين تجربة المستخدم الخاصة بك عن طريق تخصيص التطبيقات والخدمات المقترحة لك. يتيح هذا التخصيص استخدامًا أكثر تخصيصًا وفعالية لجهازك الذي يعمل بنظام Windows 11. فيما يلي دليل خطوة بخطوة حول كيفية تغيير إعدادات توصيات التطبيقات في نظام التشغيل Windows 11:
الخطوة 1: الوصول إلى قائمة الإعدادات
ابدأ بالنقر فوق الزر "ابدأ"، الموجود عادةً في أسفل يسار الشاشة. ومن هناك، حدد رمز الترس "الإعدادات". سيؤدي هذا إلى فتح نافذة الإعدادات الرئيسية حيث يمكنك ضبط الجوانب المختلفة لتجربة Windows 11 الخاصة بك.
الخطوة 2: انتقل إلى الخصوصية والأمان
في قائمة الإعدادات، ابحث عن خيار "الخصوصية والأمان" وحدده. يعد هذا القسم بالغ الأهمية لأنه يتحكم في المعلومات التي يشاركها جهازك وكيفية تفاعله مع التطبيقات المثبتة.
الخطوة 3: استكشاف علامة التبويب عام
ضمن "الخصوصية والأمان"، ابحث عن علامة التبويب "عام" وانقر عليها. هنا، سترى الخيارات المتعلقة بكيفية استخدام Windows 11 لسجل نشاطك لتوفير تجارب مخصصة، بما في ذلك توصيات التطبيقات.
الخطوة 4: ضبط إعدادات توصيات التطبيق
في علامة التبويب "عام"، ستجد خيارات مثل "السماح لـ Windows بتحسين نتائج البدء والبحث من خلال تتبع عمليات تشغيل التطبيق" و"إظهار المحتوى المقترح في تطبيق الإعدادات". قم بتبديل هذه الإعدادات أو إيقاف تشغيلها بناءً على تفضيلاتك لتوصيات التطبيقات. سيؤدي إيقاف تشغيلها إلى تقليل توصيات التطبيقات أو إيقافها بناءً على أنماط استخدامك.
الخطوة 5: إضفاء الطابع الشخصي على تجربتك
خارج علامة التبويب "عام"، استكشف الإعدادات الأخرى ضمن "الخصوصية والأمان" لتخصيص تجربتك بشكل أكبر. يمكنك ضبط أذونات التطبيق ضمن "أذونات التطبيق" للتحكم في البيانات التي يمكن لتطبيقاتك الوصول إليها، مما يؤثر بشكل أكبر على نوع التوصيات التي تتلقاها.
الخطوة 6: التحديثات والفحوصات المنتظمة
من الممارسات الجيدة التحقق من هذه الإعدادات وتحديثها بانتظام. مع تغير أنماط الاستخدام والتفضيلات، تتغير أيضًا إعداداتك لضمان بقاء التوصيات ذات صلة ومفيدة.
كيفية تغيير إعدادات توصيات التطبيقات على الكمبيوتر المحمول من HP
غالبًا ما تأتي أجهزة الكمبيوتر المحمولة من HP، المعروفة بتعدد استخداماتها وواجهتها سهلة الاستخدام، مزودة بمجموعة من البرامج والتطبيقات المثبتة مسبقًا. ومن بين هذه الأنظمة التي توصي بالتطبيقات للمستخدمين. على الرغم من أن هذه التوصيات قد تكون مفيدة، إلا أنها قد لا تتوافق دائمًا مع اهتماماتك أو احتياجاتك. لذلك، تعد معرفة كيفية تغيير إعدادات توصيات التطبيقات على الكمبيوتر المحمول من HP أمرًا ضروريًا للحصول على تجربة أكثر تخصيصًا. إليك دليل لمساعدتك في التنقل في هذه العملية:
الخطوة 1: حدد موقع تطبيقات HP الموصى بها
أولاً، حدد المكان الذي يعرض فيه الكمبيوتر المحمول HP الخاص بك التطبيقات الموصى بها. يمكن أن يكون ذلك في مجموعة برامج HP مخصصة، مثل HP Support Assistant، أو ضمن نظام التشغيل Windows نفسه. إذا كان ذلك من خلال تطبيق خاص بـ HP، فمن المحتمل أن تجده مثبتًا مسبقًا على الكمبيوتر المحمول الخاص بك.
الخطوة 2: الوصول إلى إعدادات التوصية
بمجرد تحديد المكان الذي تأتي منه التوصيات، قم بالتعمق في الإعدادات. إذا كان ذلك من خلال أحد تطبيقات HP، فافتح التطبيق وابحث عن خيار الإعدادات أو التفضيلات. في هذا القسم، يجب أن تجد عناصر التحكم المتعلقة بتوصيات التطبيقات.
الخطوة 3: تخصيص توصيات التطبيق الخاص بك
ضمن الإعدادات، ابحث عن الخيارات التي تسمح لك بتخصيص طبيعة توصيات التطبيق. يمكن أن يشمل ذلك:
- ضبط وتيرة التوصيات.
- تحديد أنواع أو فئات التطبيقات التي تهمك.
- تشغيل أو إيقاف تشغيل أنواع معينة من الإشعارات المتعلقة بتوصيات التطبيقات.
الخطوة 4: اختيار تعديلات الإعدادات العامة (إذا لزم الأمر)
إذا لم تكن التوصيات من مصدر خاص بـ HP ولكن من نظام التشغيل Windows، فستحتاج إلى اتباع الإجراء العام لضبط إعدادات توصيات التطبيقات في نظام التشغيل Windows، كما هو مفصل في القسم الخاص بإعدادات الكمبيوتر المحمول الخاص بك.
الخطوة 5: فكر في تعطيل التوصيات
إذا وجدت أن توصيات التطبيقات تمثل إلهاءً أكثر من كونها فائدة، فستسمح لك معظم الأنظمة بتعطيل هذه الميزة تمامًا. يمكن القيام بذلك عادةً باستخدام مفتاح تبديل بسيط ضمن قائمة إعدادات التطبيق.
الخطوة 6: قم بتحديث تفضيلاتك بانتظام
قد تتغير اهتماماتك واحتياجاتك بمرور الوقت، لذا من الجيد إعادة النظر في هذه الإعدادات بشكل دوري للتأكد من أنها لا تزال متوافقة مع تفضيلاتك الحالية.
كيفية تغيير إعدادات توصية التطبيق على نظام التشغيل Windows 10
يقدم Windows 10، مثل Windows 11 الذي خلفه، تجربة مخصصة من خلال ميزات متنوعة، بما في ذلك توصيات التطبيقات. تم تصميم هذه التوصيات لتحسين تجربة المستخدم من خلال اقتراح التطبيقات والخدمات ذات الصلة. ومع ذلك، قد لا تكون جميع التوصيات مناسبة لكل مستخدم. وبالتالي، فإن معرفة كيفية تغيير إعدادات توصيات التطبيقات في نظام التشغيل Windows 10 أمر بالغ الأهمية لتخصيص تجربتك وفقًا لتفضيلاتك. فيما يلي دليل تفصيلي حول ضبط هذه الإعدادات:
الخطوة 1: افتح قائمة الإعدادات
ابدأ بالوصول إلى إعدادات نظام Windows 10 الخاص بك. يمكنك القيام بذلك عن طريق النقر على قائمة "ابدأ" وتحديد رمز الترس المسمى "الإعدادات"، أو بالضغط على "Windows Key + I" على لوحة المفاتيح.
الخطوة 2: انتقل إلى التخصيص
بمجرد الوصول إلى قائمة الإعدادات، ابحث عن خيار "التخصيص". يتيح لك هذا القسم تخصيص جوانب مختلفة من تجربتك مع Windows 10، بما في ذلك قائمة "ابدأ"، حيث تظهر عادةً توصيات التطبيقات.
الخطوة 3: ضبط إعدادات قائمة ابدأ
ضمن التخصيص، انقر فوق "ابدأ". ستجد هنا عدة خيارات لتخصيص قائمة "ابدأ"، بما في ذلك تلك المتعلقة باقتراحات التطبيقات. ابحث عن الإعداد الذي يقول "أحيانًا عرض الاقتراحات في البداية" أو خيار مشابه.
الخطوة 4: تعديل توصيات التطبيق
قم بتبديل خيار اقتراح التطبيق إلى "إيقاف" إذا كنت تفضل عدم تلقي توصيات التطبيق. إذا تم إيقاف تشغيله، فسيتوقف نظام التشغيل Windows 10 عن عرض اقتراحات التطبيقات في قائمة "ابدأ". إذا كنت ترغب في تلقي التوصيات، فتأكد من تفعيل هذا الخيار.
الخطوة 5: استكشاف الإعدادات الإضافية
فكر في استكشاف إعدادات إضافية في قائمة التخصيص. على سبيل المثال، تتضمن إعدادات "شاشة القفل" أحيانًا خيارات لتوصيات التطبيقات والمحتوى المخصص. يمكن أن يؤدي ضبطها إلى تحسين تجربة Windows بشكل عام.
الخطوة 6: قم بمراجعة تفضيلاتك بانتظام
يُنصح بمراجعة هذه الإعدادات بشكل دوري، خاصة إذا تغيرت أنماط الاستخدام أو التفضيلات الخاصة بك. يقوم Windows 10 بتحديث ميزاته بشكل متكرر، لذا فإن البقاء على اطلاع بهذه الإعدادات يضمن أن تظل تجربتك متوافقة مع احتياجاتك الحالية.
الخلاصة: إتقان إعدادات توصيات التطبيقات للحصول على تجربة محسنة
في الختام، يعد فهم كيفية تغيير إعدادات توصيات التطبيقات عبر الأنظمة الأساسية المختلفة، بما في ذلك أجهزة الكمبيوتر المحمولة التي تعمل بنظام التشغيل Windows 10 وWindows 11 وأجهزة HP، أمرًا بالغ الأهمية لتخصيص بيئتك الرقمية وفقًا لاحتياجاتك وتفضيلاتك الشخصية. تقدم كل منصة منهجها الفريد لتوصيات التطبيقات، ويسمح التحكم في هذه الإعدادات بتجربة حوسبة أكثر تخصيصًا وكفاءة ومتعة.
سواء كنت تستخدم خيارات قائمة ابدأ في نظام التشغيل Windows 10، أو تتنقل عبر إعدادات الخصوصية والأمان في نظام التشغيل Windows 11، أو تضبط تفضيلات التطبيقات الخاصة بـ HP، فإن المفتاح يكمن في التخصيص. إن تحديث إعداداتك بانتظام لتعكس أنماط الاستخدام والتفضيلات الحالية يضمن أن التوصيات التي تتلقاها ذات صلة ومفيدة.
تذكر أن الهدف من توصيات التطبيق هو تحسين تجربة المستخدم من خلال اقتراح الأدوات والخدمات التي قد تكون مفيدة بناءً على أنماط الاستخدام الخاصة بك. ومع ذلك، قد لا تتوافق جميع الاقتراحات مع احتياجاتك، مما يجعل من المهم معرفة كيفية ضبط هذه الإعدادات. ومن خلال القيام بذلك، لا يمكنك تحسين تفاعلك مع جهازك فحسب، بل تكتسب أيضًا فهمًا أعمق لكيفية تأثير بياناتك وتفضيلاتك على المحتوى الرقمي الذي تتعرض له.
في عصر حيث يتم تخصيص التكنولوجيا بشكل متزايد، فإن تولي مسؤولية هذه الإعدادات لا يتعلق فقط بالراحة؛ يتعلق الأمر بصياغة مساحة رقمية تتوافق حقًا مع هويتك وكيفية تفاعلك مع التكنولوجيا الخاصة بك. لذا، احتضن هذه الإعدادات، واستكشفها بانتظام، واستمتع بتجربة حوسبة خاصة بك حقًا.
- محتوى مدعوم من تحسين محركات البحث وتوزيع العلاقات العامة. تضخيم اليوم.
- PlatoData.Network Vertical Generative Ai. تمكين نفسك. الوصول هنا.
- أفلاطونايستريم. ذكاء Web3. تضخيم المعرفة. الوصول هنا.
- أفلاطون كربون، كلينتك ، الطاقة، بيئة، شمسي، إدارة المخلفات. الوصول هنا.
- أفلاطون هيلث. التكنولوجيا الحيوية وذكاء التجارب السريرية. الوصول هنا.
- المصدر https://www.techpluto.com/how-to-change-app-recommendation-settings/
- :يكون
- :ليس
- :أين
- 1
- 10
- 11
- a
- من نحن
- الوصول
- الوصول
- في
- نشاط
- إضافي
- ضبط
- تعديل
- تعديلات
- مستحسن
- محاذاة
- الانحياز
- الكل
- السماح
- يسمح
- أيضا
- دائما
- من بين
- an
- و
- التطبيق
- تطبيق
- التطبيقات
- نهج
- التطبيقات
- هي
- AS
- الجوانب
- المساعد
- At
- على أساس
- BE
- أقل من
- مفيد
- تستفيد
- المدونة
- الملابس السفلية
- لكن
- زر
- by
- CAN
- الفئات
- معين
- تغيير
- تهمة
- التحقق
- انقر
- تأتي
- آت
- تماما
- الحوسبة
- اختتام
- نظر
- محتوى
- مراقبة
- ضوابط
- ملاءمة
- استطاع
- حاسم
- حالياًّ
- التخصيص
- تصميم
- البيانات
- مخصصة
- عميق
- أعمق
- الخوض
- تصميم
- مفصلة
- جهاز
- الأجهزة
- رقمي
- المحتوى الرقمي
- الفضاء الرقمي
- عرض
- يعرض
- do
- فعل
- فعل
- كل
- فعال
- احتضان
- تعزيز
- استمتع
- ممتع
- ضمان
- يضمن
- ضمان
- البيئة
- عصر
- خاصة
- أساسي
- الأثير (ETH)
- EVER
- كل
- الخبره في مجال الغطس
- خبرة
- اكتشف
- استكشاف
- مكشوف
- الميزات
- المميزات
- اتباع
- في حالة
- تردد
- كثيرا
- تبدأ من
- إضافي
- ربح
- معدّات الأطفال
- العلاجات العامة
- هدف
- خير
- توجيه
- مساعدة
- مفيد
- من هنا
- هنا
- مرتفع
- تاريخ
- كيفية
- كيفية
- لكن
- HP
- HTTPS
- اي كون
- فكرة
- تحديد
- if
- أهمية
- تحسن
- in
- تتضمن
- بما فيه
- على نحو متزايد
- تأثير
- التأثير
- معلومات
- مثل
- تفاعل
- تفاعل
- يتفاعل
- يستفد
- السريرية
- السطح البيني
- إلى
- IT
- انها
- نفسها
- JPG
- م
- القفل
- نوع
- علم
- معرفة
- معروف
- كمبيوتر محمول
- أجهزة الكمبيوتر المحمولة
- اليسار
- يكمن
- مثل
- على الأرجح
- تقع
- بحث
- الرئيسية
- القيام ب
- اتقان
- ماكس العرض
- مايو..
- me
- القائمة
- ربما
- تعديل
- الأكثر من ذلك
- أكثر
- الطبيعة
- التنقل
- التنقل
- ضروري
- حاجة
- إحتياجات
- الإخطارات
- of
- خصم
- عروض
- غالبا
- on
- ONE
- فقط
- جاكيت
- تعمل
- نظام التشغيل
- الأمثل
- خيار
- مزيد من الخيارات
- or
- أخرى
- على مدى
- الكلي
- الخاصة
- أنماط
- أذونات
- الشخصية
- التخصيص
- إضفاء الطابع الشخصي
- مخصصه
- المنصة
- منصات التداول
- أفلاطون
- الذكاء افلاطون البيانات
- أفلاطون داتا
- منشور
- ممارسة
- تفضل
- التفضيلات
- الضغط
- خصوصية
- الإجراءات
- عملية المعالجة
- تزود
- تسلم
- نوصي
- توصية مجاناً
- ساندي خ. ميليك
- موصى به
- تخفيض
- صقل
- تعكس
- منتظم
- بانتظام
- ذات صلة
- ذات الصلة
- لا تزال
- بقايا
- صدى
- هؤلاء
- النتائج
- مراجعة
- يقول
- شاشة
- بحث
- القسم
- أمن
- انظر تعريف
- حدد
- اختيار
- خدماتنا
- طقم
- ضبط
- إعدادات
- عدة
- مشاركة
- ينبغي
- إظهار
- أظهرت
- وبالمثل
- الاشارات
- So
- تطبيقات الكمبيوتر
- أحيانا
- مصدر
- الفضاء
- بداية
- البقاء
- لا يزال
- قلة النوم
- صريح
- هذه
- مناسب
- جناح
- الدعم
- مفاتيح
- نظام
- أنظمة
- تناسب
- الخياطة
- مع الأخذ
- تكنولوجيا
- من
- أن
- •
- من مشاركة
- منهم
- هناك.
- وبالتالي
- تشبه
- هم
- هؤلاء
- عبر
- الوقت
- إلى
- اليوم
- أدوات
- تيشرت
- تتبع الشحنة
- تتبع التطبيق
- حقا
- تحول
- تحول
- أنواع
- عادة
- مع
- فهم
- فريد من نوعه
- تحديث
- آخر التحديثات
- تحديث
- الأستعمال
- تستخدم
- مستخدم
- تجربة المستخدم
- سهل الاستعمال
- المستخدمين
- يستخدم
- استخدام
- عادة
- مختلف
- طلاقة الحركة
- طريق..
- ابحث عن
- في حين
- من الذى
- سوف
- نافذة
- نوافذ
- 11 النوافذ
- مع
- في غضون
- لصحتك!
- حل متجر العقارات الشامل الخاص بك في جورجيا
- زفيرنت